Fireworks制作夢幻的心形光線(3)
文章來源于 站酷,感謝作者 froglt 給我們帶來經精彩的文章!9、接下來制作圖像中的光源,首先光源一定是最亮的,其次給人發光的動態感受,所以需要制作出光芒的效果。
10、首先使用【減淡】工具,并且在【屬性】面板中設置【范圍】為“高光”。【曝光】為“60”左右,設置大小接近手的尺寸,然后在照片中兩人牽手的位置進行涂抹,目的是為了讓這個部分的亮度更高,接近光源的效果,如圖1-18所示。
圖1-18 提高照片中手所在位置的亮度
11、接下來制作光輝的效果,使用【矩形】工具,在畫布中繪制一個長方形,并且填充垂直的線性漸變色,設置漸變色的顏色為白色到白色,把一邊白色的透明度調正為0,如圖1-19所示。
圖1-19 繪制矩形,添加線性漸變色
12、繼續繪制一個矩形,覆蓋在剛剛繪制的矩形之上,并且填充橢圓形漸變,然后把這兩個矩形居右對齊。這的新繪制的矩形尺寸一定要大于前面的長方形,如圖1-20所示。
圖1-20 繪制一個新的矩形
13、同時選中這兩個矩形,選擇【修改】→【蒙板】→【組合為蒙板】命令,把這兩個矩形組合為蒙板。
14、從圖層中選中蒙板中大的矩形,然后使用【指針】工具調正漸變色的方向和范圍,最終效果如圖1-21所示。
圖1-21 調整蒙板的漸變色
15、按快捷鍵【Ctrl+Alt+Shift+Z】,把得到的效果轉換為位圖,一共復制四個,旋轉到不同的角度,并且改變大小,效果如圖1-22所示。
圖1-22 光芒效果
16、接下來繪制光的軌跡,本例的主題是“Love”,所以需要把光的軌跡結合成為一個心的形狀,整個軌跡都使用【鋼筆】工具來繪制。
17、在繪制的過程中,可以先使用【鋼筆】工具來繪制大概的形狀,然后使用【部分選定】工具來做細節的調整,得到的閉合路徑應該是兩頭細,中間粗的效果。由于在前面已經把人物單獨扣出來了,所以一部分的光的軌跡可以放置到人物身體的下面,從而實現穿透效果,如圖1-23所示。
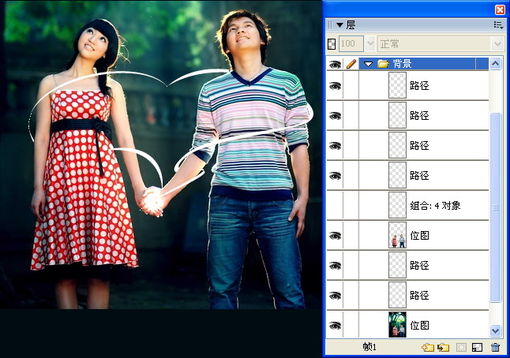
圖1-23 繪制光的軌跡
18、直接繪制出來的路徑邊緣都是光華的,為了實現發光的羽化效果,可以給這些路徑添加【發光】濾鏡,選中使用【鋼筆】工具繪制出來的所有路徑,在【屬性】面板中添加三遍【發光】濾鏡。
19、首先添加第一遍的【發光】濾鏡,設置如圖1-24所示。添加這個濾鏡的目的是為了實現路徑邊緣發輕微的白色光芒的效果。
圖1-24 添加【發光】濾鏡
20、繼續添加第二遍的【發光】濾鏡,設置如圖1-25所示。添加這個濾鏡的目的是為了實現路徑邊緣發的彩色光芒的效果,并且可以根據位置的不同改變其顏色。
圖1-25 添加【發光】濾鏡
21、最后添加的【發光】濾鏡,其設置如圖1-26所示。添加這個濾鏡的目的是為了實現路徑邊緣光芒色彩的過渡效果。
圖1-26 添加【發光】濾鏡
22、最后再給這些路徑添加【星座】濾鏡,具體的濾鏡設置如圖1-27所示。目的是添加很多很小的發光點,有一種光的飛濺的感覺。
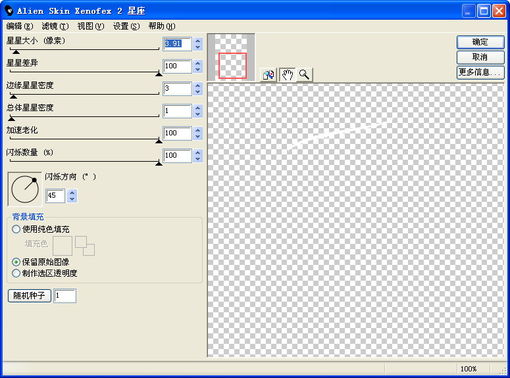
圖1-27 添加【星座】濾鏡
23、全部濾鏡添加完畢后的效果如圖1-28所示。
圖1-28 添加完濾鏡的效果
24、除了有小的發光點以外,還需要添加一些尺寸稍大的發光點,類似于鏡頭光暈的效果。使用【鋼筆】工具來繪制平滑的曲線濾鏡即可,注意,這里的路徑不需要閉合。如圖1-29所示。
圖1-29 繪制平滑的曲線路徑
25、通過設置曲線的筆觸樣式,就可以得到類似于鏡頭光暈的效果。在【屬性】面板中的【筆觸】選項中選擇【非自然】→【異形黏液顏料】選項,得到效果如圖1-30所示。
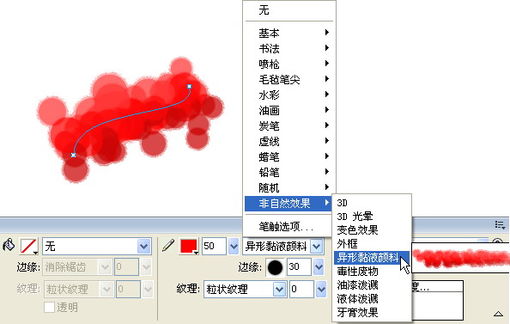
圖1-30 選擇筆觸樣式
26、選擇菜單中最下方的【筆觸選項】命令,在彈出的【筆觸選項】面板中單擊最下方的【高級】按鈕,這樣就能打開【編輯筆觸】對話框,如圖1-31所示。
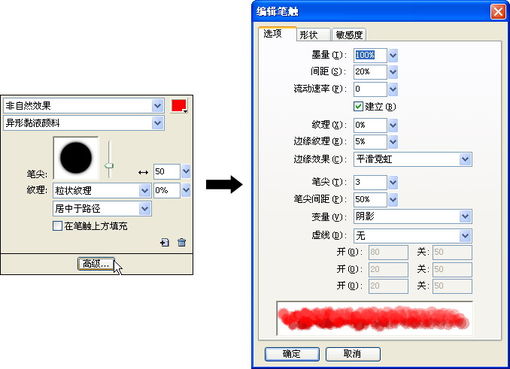
圖1-31 【編輯筆觸】對話框
27、首先設置【編輯筆觸】對話框中的【選項】區域,設置參數如圖1-32所示。
圖1-32 【選項】區域的設置
27、首先設置【編輯筆觸】對話框中的【形狀】區域,設置參數如圖1-32所示。
圖1-33 【形狀】區域的設置
28、然后設置【編輯筆觸】對話框中的【敏感度】區域,設置參數如圖1-34所示。
圖1-34 【敏感度】區域的設置
29、設置好的效果如圖1-35所示。
圖1-35 設置好的效果
30、在不同位置的鏡頭光暈色彩是不同的,這時可以通過添加【色相/飽和度/亮度】濾鏡來更改其顏色。覆蓋在光的軌跡上,效果如圖1-36所示。
圖1-36 鏡頭光暈效果
31、但是這樣放置上去,鏡頭光暈就顯得非常突兀,可以通過調整圖層的混合模式選項來得到滿意的效果。選中剛剛得到的路徑,在【層】面板的【混合模式】選項菜單中選擇【添加的】命令,效果如圖1-37所示。
圖1-37 調整圖層的混合模式
32、最后,選中人物的素材,添加【銳化】濾鏡,這樣可以使整體的效果看起來更清楚,終效果如圖1-38所示。
圖1-38 最終調整效果
 情非得已
情非得已
-
 Fireworks中打造超酷奇妙光效2010-01-13
Fireworks中打造超酷奇妙光效2010-01-13
-
 Fireworks中打造晶瑩剔透效果2010-01-13
Fireworks中打造晶瑩剔透效果2010-01-13
-
 Fireworks教程:碳纖維風格圖標2009-11-24
Fireworks教程:碳纖維風格圖標2009-11-24
-
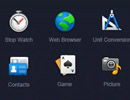 Fireworks中進行圖標細節刻畫2009-11-24
Fireworks中進行圖標細節刻畫2009-11-24
-
 Fireworks制作超酷的透明漸變效果
相關文章2662017-04-27
Fireworks制作超酷的透明漸變效果
相關文章2662017-04-27
-
 Fireworks巧用遮罩制作字體晃動效果動畫
相關文章17182015-01-12
Fireworks巧用遮罩制作字體晃動效果動畫
相關文章17182015-01-12
-
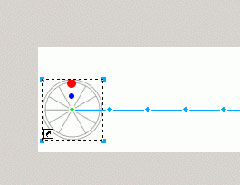 Fireworks輕松制作簡單的動畫教程
相關文章11432013-05-24
Fireworks輕松制作簡單的動畫教程
相關文章11432013-05-24
-
 Fireworks制作中國古典風格人物簽名
相關文章10282013-04-07
Fireworks制作中國古典風格人物簽名
相關文章10282013-04-07
-
 Fireworks打造詭異人物輪廓光學涂鴉效果
相關文章14512013-04-07
Fireworks打造詭異人物輪廓光學涂鴉效果
相關文章14512013-04-07
-
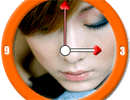 Fireworks制作漂亮的時鐘動畫
相關文章19192011-10-05
Fireworks制作漂亮的時鐘動畫
相關文章19192011-10-05
-
 Fireworks制作3D質感球體教程
相關文章7632011-08-23
Fireworks制作3D質感球體教程
相關文章7632011-08-23
-
 Fireworks實例教程:流光效果詳解之播放器海報
相關文章11832010-10-25
Fireworks實例教程:流光效果詳解之播放器海報
相關文章11832010-10-25
