Maya建模教程:打造最逼真的可樂瓶子(2)
文章來源于 未知,感謝作者 情非得已 給我們帶來經精彩的文章!現在,按照圖中的方式擠壓瓶底的這些多邊形,讓他們產生一些細節。
接下來,我們擠壓那些已經賦予紅色材質之間的面,朝里擠壓兩次。我已經選擇了那些應該在哪里產生第二次擠壓的邊。

到現在我們已經做了這么多了,我賦予一個不錯的Blinn材質,這樣就看不到那些紅色的面了。
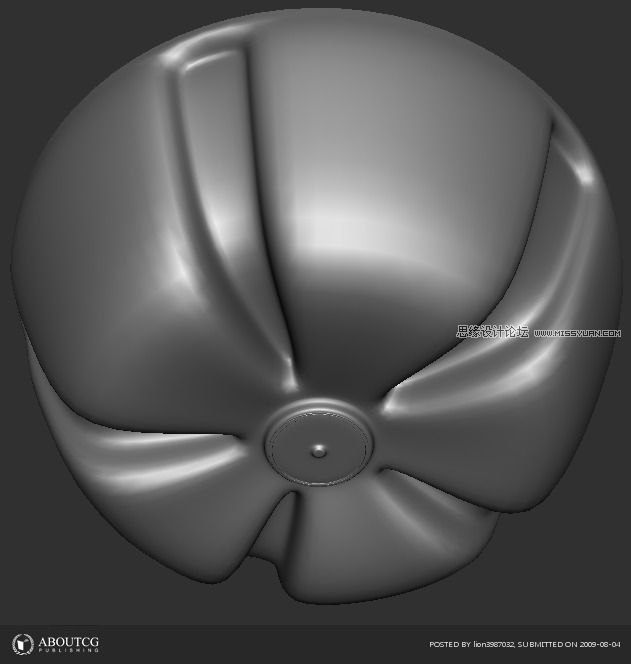
第五步:連接各部分
首先,我們將中部兩邊合并一下。
現在,將中間部分和底部合并起來,在前面我說過中間和底部的細分段數不是匹配的,我們要給中間部分添加幾條新的邊來匹配底部的細分段數,以及刪除不匹配的邊。

做好了匹配兩個部分的細分,將兩個部分合并起來,并在二者連接的地方往里擠壓一下。給新物體命名“Bottle”。

第六步:增加中部的附加細節
在這一步,我們將給平常你手握可樂瓶的中間部分增加更多的細節。簡單的調點,并且通過加壓面來創建一個基本的凹槽。這里要四條凹槽。
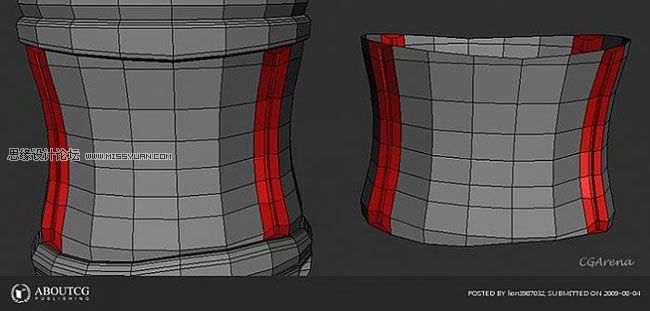
第七步:全部組裝
這一步將出瓶蓋紋路外的所有的點合并一下,給新產生的物體命名,為什么不講瓶蓋上的紋路一起合并呢?它們在進行平滑是會產生我們不想要的或者不好的效果。最后確定合并物體之前的所有歷史。
如果你認為瓶子有點粗,可以按下CTRL鍵來縮放它的Y軸,這樣XZ軸將會縮放,而Y軸不變(確實是一個很好的小技巧)。
下面是光滑后的模型,我們的建模階段結束了。

第八步:UV貼圖
在UV layout中編輯UV,將模型以OBJ格式導出,導入UV layout,UV也會被導入。
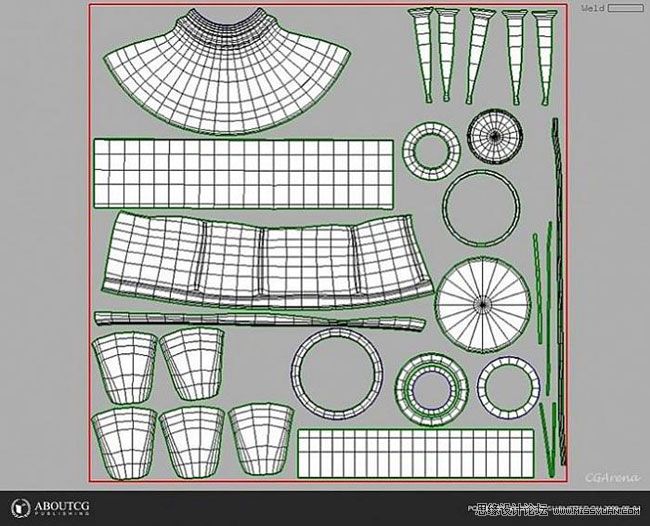
UV編輯結束后,將模型倒回Maya.
瓶蓋上紋路的UV可以使用Maya簡單的平面投射,只給一個賦予UV,然后傳遞給其他的19個,可以將他們的UV重疊在一起。
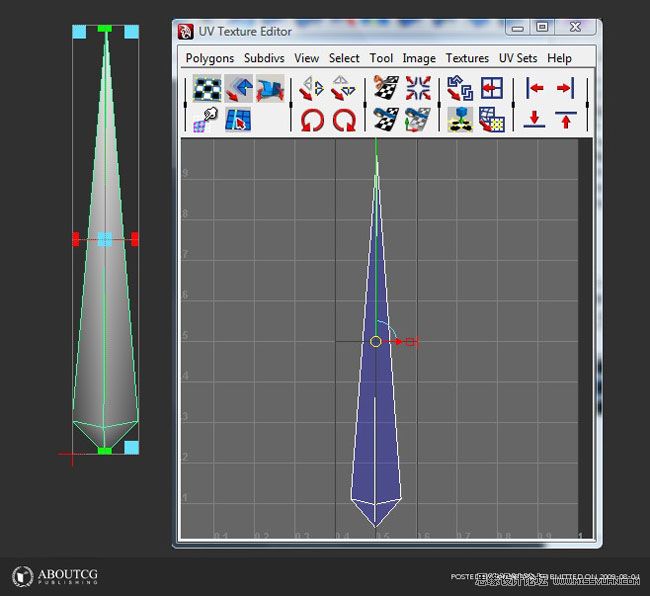
第九步:傳遞UV
方法是先選擇有UV的物體,再選擇沒有UV的物體,然后進入命令面板,按照圖中的設置:
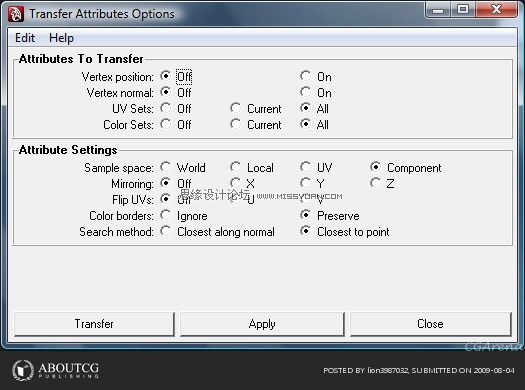
重復傳給剩余的物體,將紋路合并為一個物體,命名為“Cap’s Tread”。
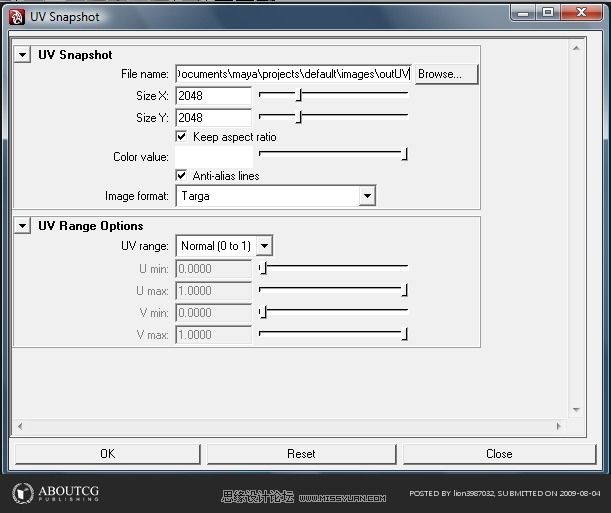
第十步:在Photoshop中設置UV
導入UV快照到Photoshop中,按下CTRL+I鍵,翻轉圖像,解鎖,將新圖層命名為“UV_reference”。
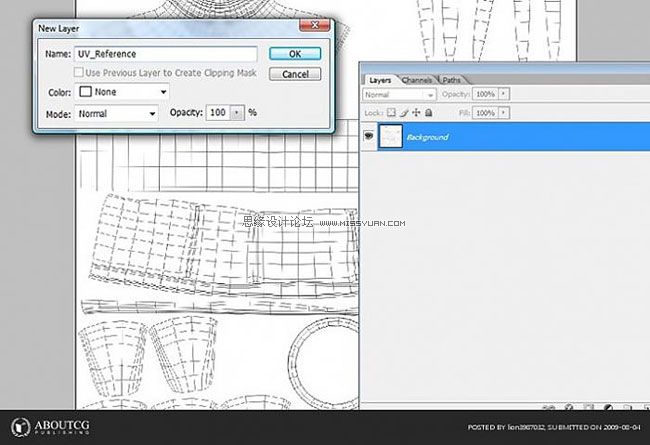
將“UV Reference”層改為“疊加”,這樣就能看到在下面的層,新建一個層在“UV Reference”層并命名為“Bump”。
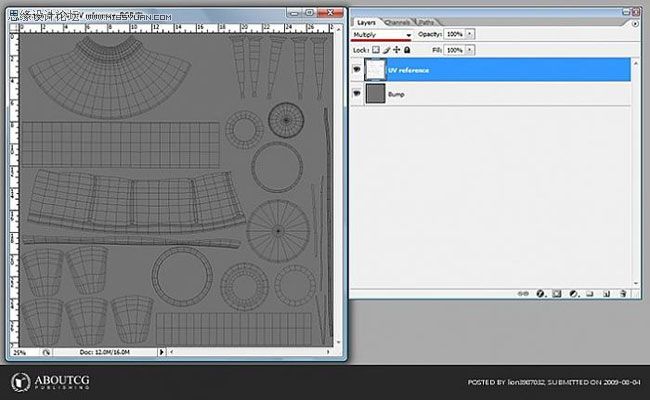
現在,我們需要收集一些圖片來畫“可口可樂”的標志以及一些小點在瓶子上。我使用下面的圖片來制作那些在標志下面的小點。
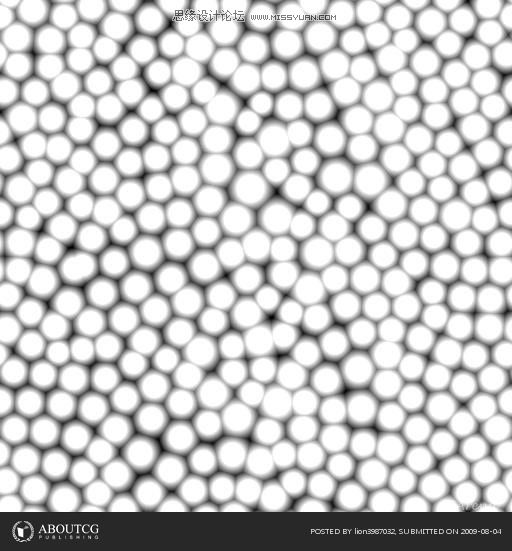
剩余的小點我用Photoshop中簡單的橢圓圖形工具來創建,并且使用“Alt+Drag”來復制他們。

這里是我在Google找到的一張很好的高清并帶有透明通道的可口可樂標志。我將顏色轉換為黑白圖。

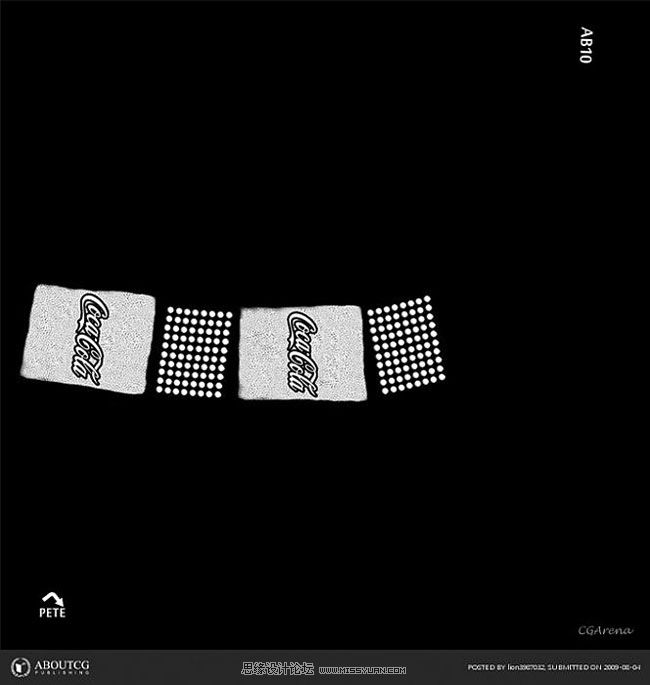
現在我們有了我們需要的全部圖像。根據我們導出的UV快照圖來擺放這些參考圖片了。
保存最后的圖片為TGA格式,并命名為“CocaCola_Bump.tga”。
十一步:設置BUMP貼圖
簡單創建一個Blinn材質,并連接剛才的CocaCola_Bump.tga圖像到BUMP通道。
試著將“Bump depth”降低一點(具體數值看情況),關掉反射。
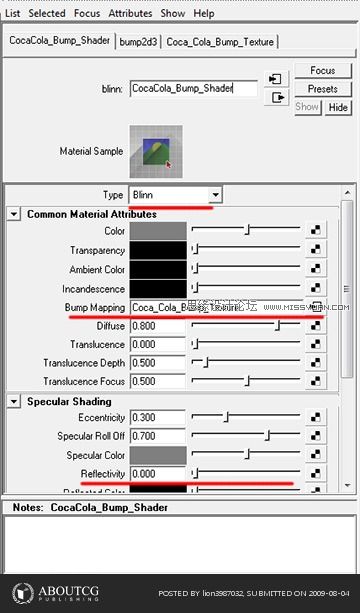
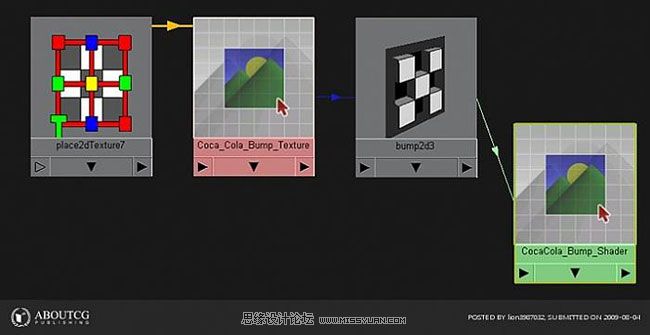
賦予Blinn材質給可樂瓶,確認打開“Smooth shade all”、 “Textured”、“High quality”,這樣我們能看到BUMP貼圖的效果,你將會看到下面的效果,如果你設置正確的話
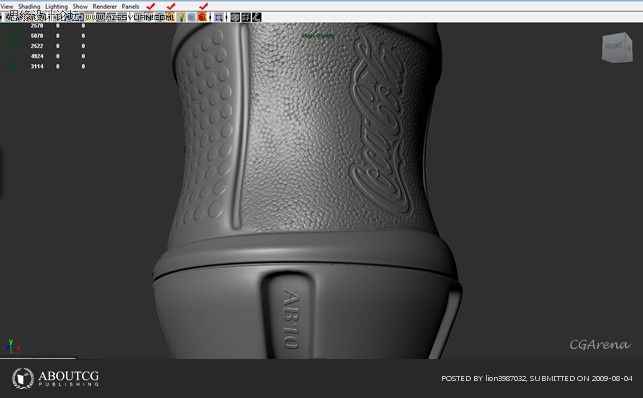
我希望你能喜歡這篇教程并從中找到有用的信息,這些我介紹的有用的技術在以后任何3D容器制作中都能用得上。


 情非得已
情非得已
-
 Maya打造華麗BJD娃娃
相關文章108032011-09-29
Maya打造華麗BJD娃娃
相關文章108032011-09-29
-
 Maya教程:合成創建懷舊老電影效果
相關文章13342010-10-17
Maya教程:合成創建懷舊老電影效果
相關文章13342010-10-17
-
 Maya教程:三維超寫實版安吉麗娜朱莉
相關文章36222010-09-28
Maya教程:三維超寫實版安吉麗娜朱莉
相關文章36222010-09-28
-
 Maya教程:詳解《SAW》制作景材質篇
相關文章22842010-09-09
Maya教程:詳解《SAW》制作景材質篇
相關文章22842010-09-09
-
 Maya教程:《SAW》情景制作教程之建模篇
相關文章39222010-09-09
Maya教程:《SAW》情景制作教程之建模篇
相關文章39222010-09-09
-
 Maya教程:《后羿射日》3D效果制作解析
相關文章17982010-09-09
Maya教程:《后羿射日》3D效果制作解析
相關文章17982010-09-09
-
 Maya教程:制作物體熔化效果動畫
相關文章7312010-08-02
Maya教程:制作物體熔化效果動畫
相關文章7312010-08-02
-
 Maya教程:如何創建盛放液體的玻璃器皿材質
相關文章18382010-07-08
Maya教程:如何創建盛放液體的玻璃器皿材質
相關文章18382010-07-08
