Photoshop合成山谷中爬滿藤蔓的瓶子(5)
文章來源于 站酷,感謝作者 玩皮兔翻譯 給我們帶來經精彩的文章!設計教程/PS教程/合成教程2018-01-02
Step 21 為了照亮人物的朝光一面,我們需要新建一個色階調整圖層(使用前一圖層創建剪貼蒙版),設置如下: Step 22 現在我們要在場景中添加更多的細節了。 打開圖片小河。使用矩形選擇工具選擇圖中標紅部分,將之拖
Step 21
為了照亮人物的朝光一面,我們需要新建一個色階調整圖層(使用前一圖層創建剪貼蒙版),設置如下:

Step 22
現在我們要在場景中添加更多的細節了。
打開圖片小河。使用矩形選擇工具選擇圖中標紅部分,將之拖動至主畫布,所有圖層之上,利用自由變換工具調整其大小。
我想要這條河變亮,以便于整個背景融為一體,因此,新建一個色階調整圖層(使用前一圖層創建剪貼蒙版),設置值如下:
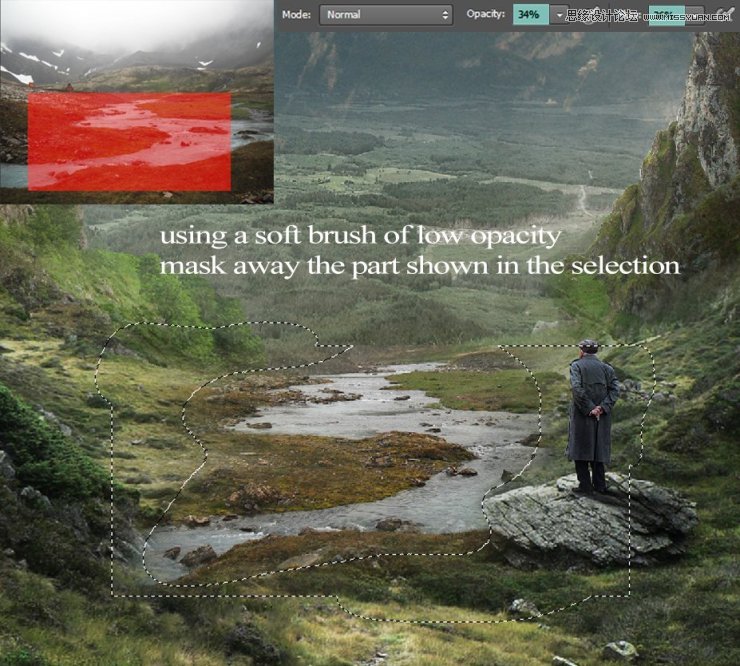
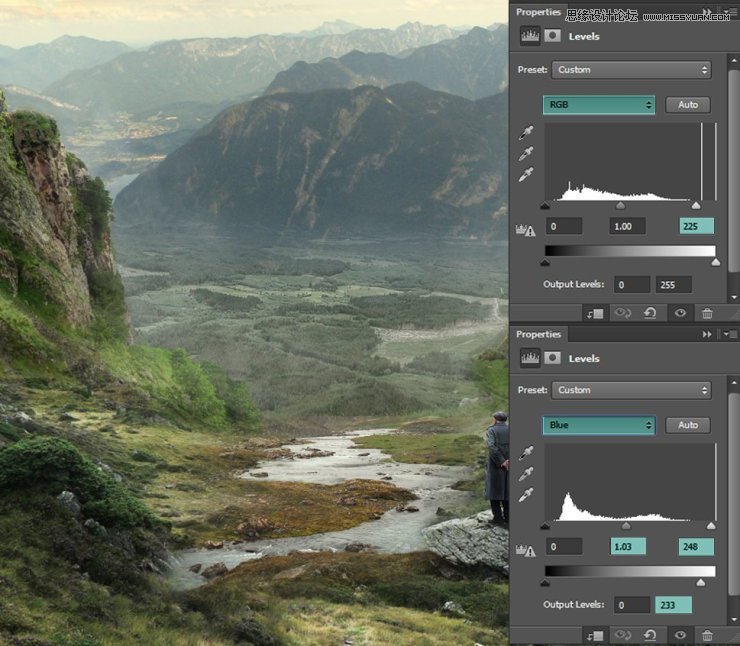
Step 23
接下來,打開圖片水流1,使用矩形選框工具選擇圖中紅色部分。復制到主畫布中,利用自由變換工具調整其大小。然后應用扭曲變換工具,將之變形:
接著應用一個圖層蒙版,不透明度為40-45%的軟刷,柔化邊緣
和背景相比,河流太亮了,所以我們需要創建一個色相/飽和度調整圖層,將飽和度設置為-59
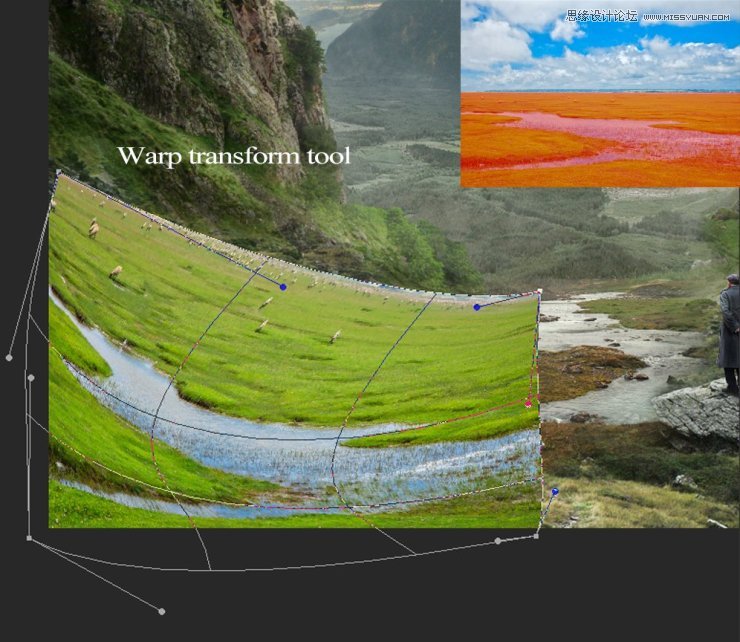
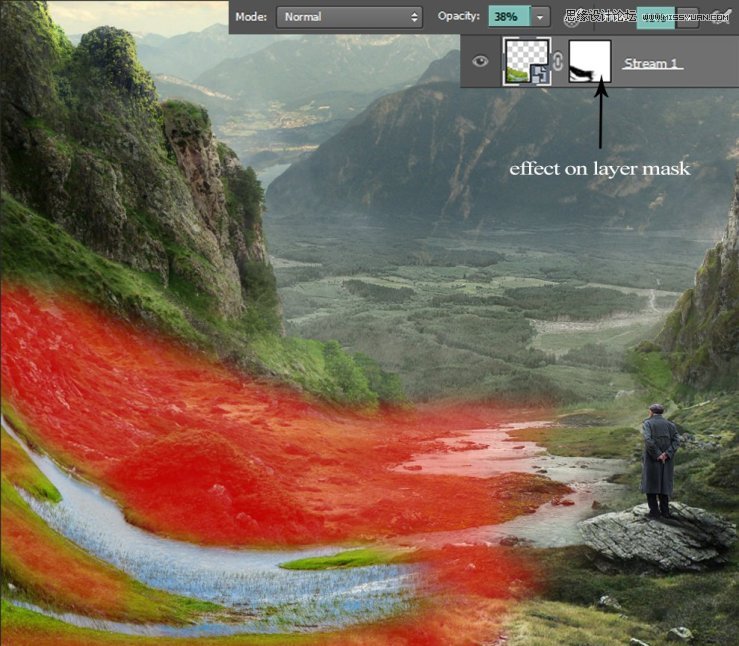
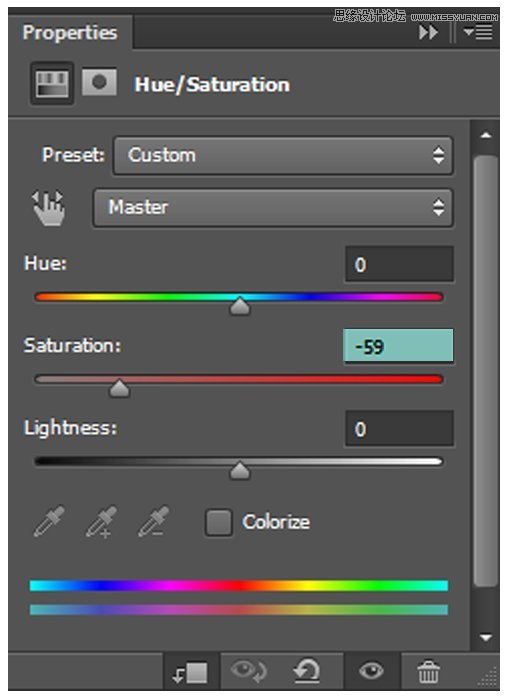
Step 24
打開圖片水流2. 使用矩形選框工具選擇圖中紅色部分。復制到主畫布中,利用自由變換工具調整其大小。然后應用扭曲變換工具,將之變形:
應用一個圖層蒙版,不透明度約為50%的畫筆工具(B),柔化硬邊:
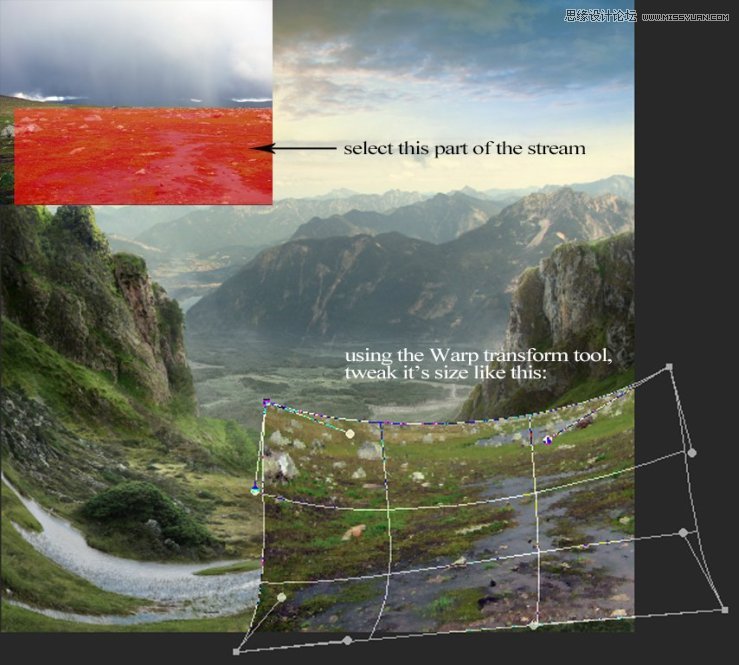
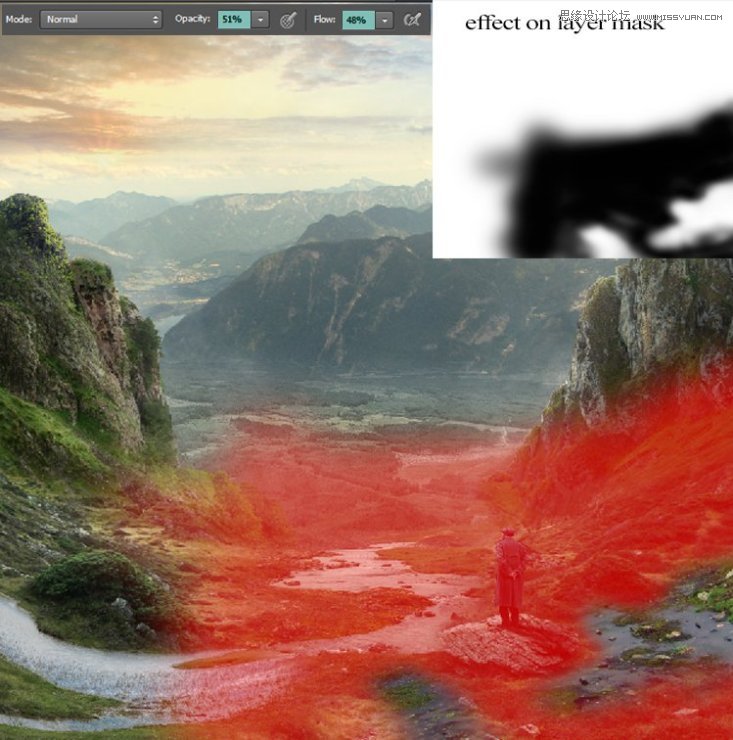
Step 25
為了使得這一河流更亮,我們將會使用一個色階調整圖層(使用前一圖層創建剪貼蒙版):
然后新建一個色相/飽和度調整圖層(使用前一圖層創建剪貼蒙版)來改變水流的整體色調,使之融于地面:
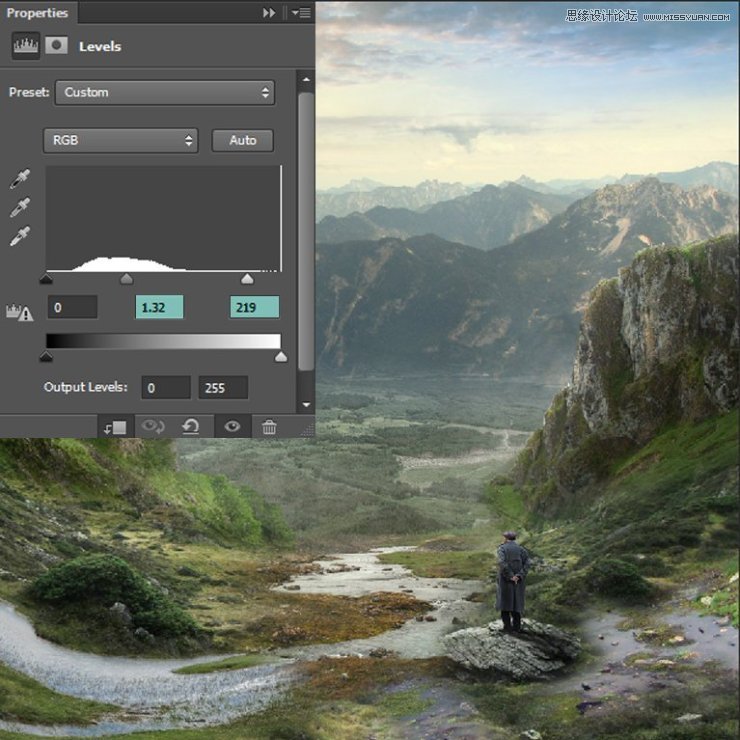
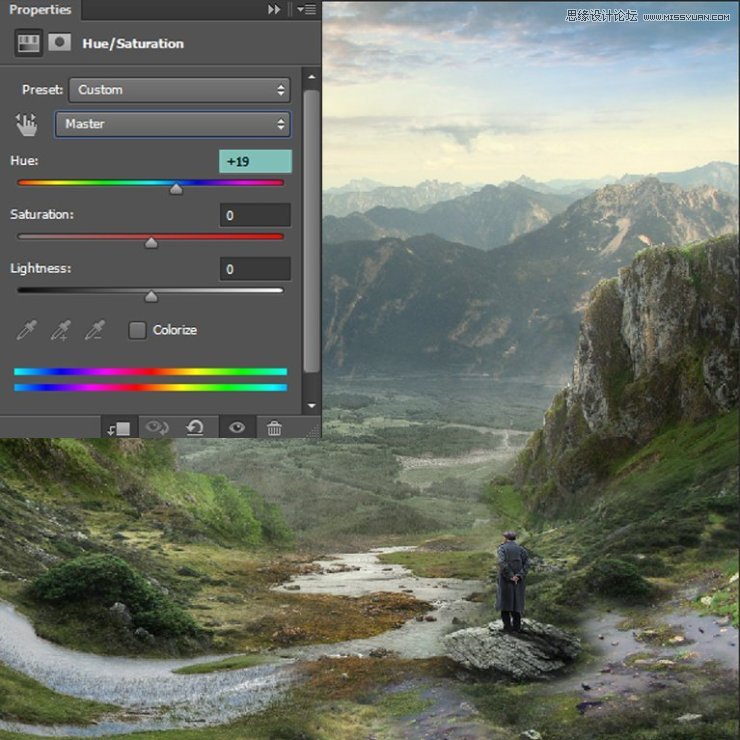
 愛你不要你
愛你不要你
推薦文章
-
 Photoshop合成海邊海龜和被掀起的海浪場景2021-03-08
Photoshop合成海邊海龜和被掀起的海浪場景2021-03-08
-
 Photoshop創意合成森林中的新娘和鳥籠2021-02-23
Photoshop創意合成森林中的新娘和鳥籠2021-02-23
-
 Photoshop合成森林中馬燈下的小動物2020-04-01
Photoshop合成森林中馬燈下的小動物2020-04-01
-
 Photoshop合成夢幻仙境場景的精靈仙子2020-03-27
Photoshop合成夢幻仙境場景的精靈仙子2020-03-27
-
 Photoshop合成創意頭像長出花朵效果2020-03-26
Photoshop合成創意頭像長出花朵效果2020-03-26
-
 Photoshop合成被蝴蝶和星光打散的頭像2020-03-26
Photoshop合成被蝴蝶和星光打散的頭像2020-03-26
-
 Photoshop合成創意的美女和野獸場景2020-03-20
Photoshop合成創意的美女和野獸場景2020-03-20
-
 Photoshop合成創意的烏龜背著城堡效果圖2020-03-20
Photoshop合成創意的烏龜背著城堡效果圖2020-03-20
-
 Photoshop合成房間里撫摸恐龍頭的小男孩2020-03-20
Photoshop合成房間里撫摸恐龍頭的小男孩2020-03-20
-
 Photoshop快速給建筑照片添加傍晚效果2020-03-19
Photoshop快速給建筑照片添加傍晚效果2020-03-19
熱門文章
-
 Photoshop創意合成森林中的新娘和鳥籠2021-02-23
Photoshop創意合成森林中的新娘和鳥籠2021-02-23
-
 Photoshop合成魔幻主題的發光山羊2021-03-04
Photoshop合成魔幻主題的發光山羊2021-03-04
-
 Photoshop合成海邊海龜和被掀起的海浪場景2021-03-08
Photoshop合成海邊海龜和被掀起的海浪場景2021-03-08
-
 Photoshop創意合成蘋果身體的易拉罐2021-03-10
Photoshop創意合成蘋果身體的易拉罐2021-03-10
-
 Photoshop合成閃電下的超級跑車2021-03-04
Photoshop合成閃電下的超級跑車2021-03-04
-
 Photoshop創意合成在腳底下魔法師2021-03-08
Photoshop創意合成在腳底下魔法師2021-03-08
-
 Photoshop創意合成被熱氣球帶飛的鯨魚2021-03-16
Photoshop創意合成被熱氣球帶飛的鯨魚2021-03-16
-
 Photoshop創意合成被熱氣球帶飛的鯨魚
相關文章672021-03-16
Photoshop創意合成被熱氣球帶飛的鯨魚
相關文章672021-03-16
-
 Photoshop創意合成蘋果身體的易拉罐
相關文章2362021-03-10
Photoshop創意合成蘋果身體的易拉罐
相關文章2362021-03-10
-
 Photoshop創意合成在腳底下魔法師
相關文章1422021-03-08
Photoshop創意合成在腳底下魔法師
相關文章1422021-03-08
-
 Photoshop合成海邊海龜和被掀起的海浪場景
相關文章2562021-03-08
Photoshop合成海邊海龜和被掀起的海浪場景
相關文章2562021-03-08
-
 Photoshop合成魔幻主題的發光山羊
相關文章2882021-03-04
Photoshop合成魔幻主題的發光山羊
相關文章2882021-03-04
-
 Photoshop合成閃電下的超級跑車
相關文章1882021-03-04
Photoshop合成閃電下的超級跑車
相關文章1882021-03-04
-
 Photoshop創意合成森林中的新娘和鳥籠
相關文章2982021-02-23
Photoshop創意合成森林中的新娘和鳥籠
相關文章2982021-02-23
-
 Photoshop創意的合成貓咪頭像的貓頭鷹
相關文章9822020-10-10
Photoshop創意的合成貓咪頭像的貓頭鷹
相關文章9822020-10-10
