Photoshop合成山谷中爬滿藤蔓的瓶子(4)
文章來源于 站酷,感謝作者 玩皮兔翻譯 給我們帶來經精彩的文章!Step 16
再一次打開圖片高峰2,利用快速選擇工具選擇圖中紅色區域。拖動至主畫布,利用自由變換工具調整大小,并沿逆時針方向輕微旋轉。
為此圖層添加一個圖層蒙版,使用中等不透明度的筆刷,遮住下圖淡紅色區域:
再一次打開前一張圖片,選擇比上一次高一些的部分,就是第二張圖中的紅色區域。復制此部分并粘貼在之前的圖層中,并利用變換工具調整大小。
再創建一個圖層蒙版,利用不透明度為47-50%的軟刷,遮住下圖中圈選出的部分:
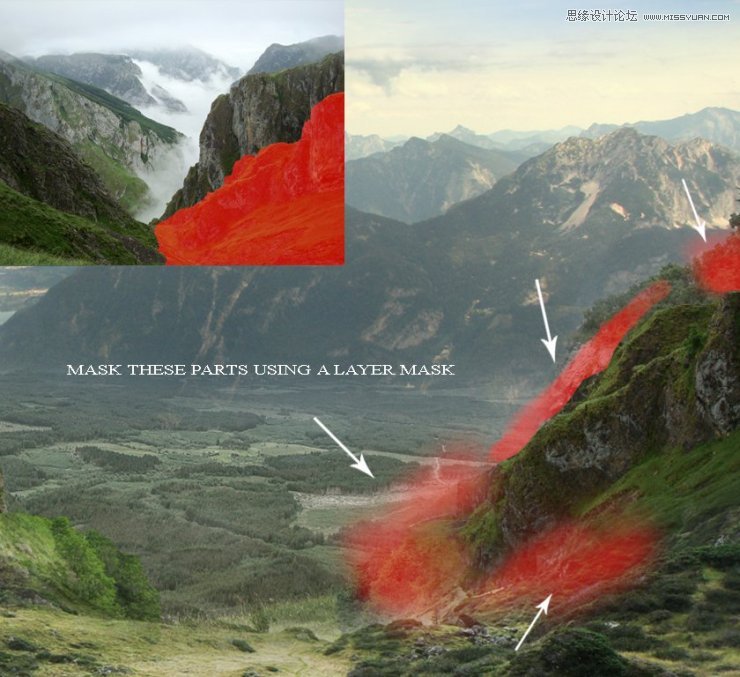
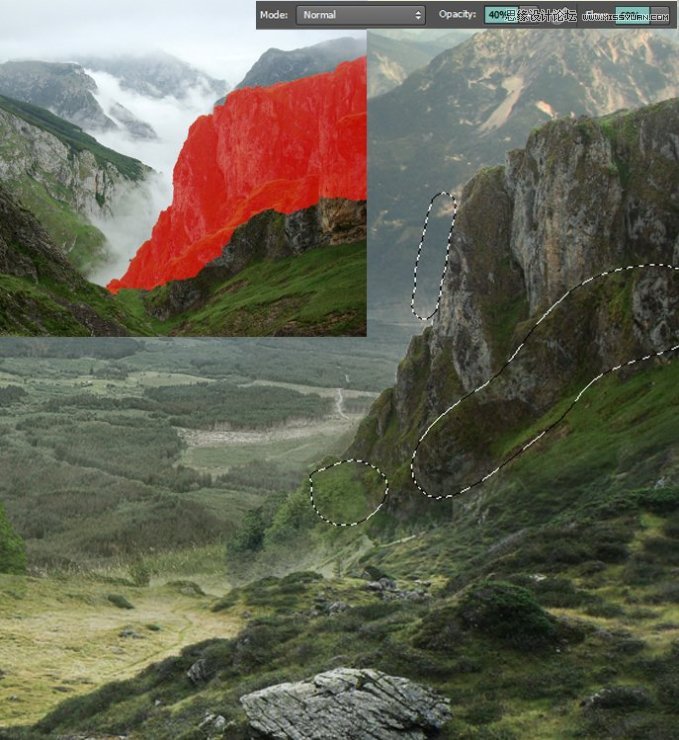
Step 17
為了提高山峰邊緣的亮度,也就是光源所在地,我將會新建一個曲線調整圖層(使用前一圖層創建剪貼蒙版)。和之前一樣的操作,僅在所選擇區域顯出調整圖層效果:
再一次新建曲線調整圖層,增加標紅區域的亮度。和之前一樣的操作,不過要用不透明度為100%的軟刷,涂抹選區:
將這些高峰圖層及其調整圖層建組,命名為高峰2.
做完這些操作,你的工作面板應該像這樣:
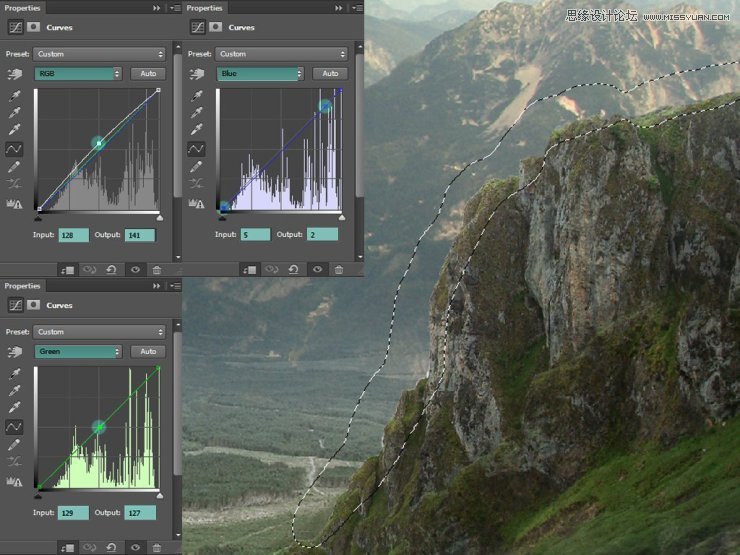
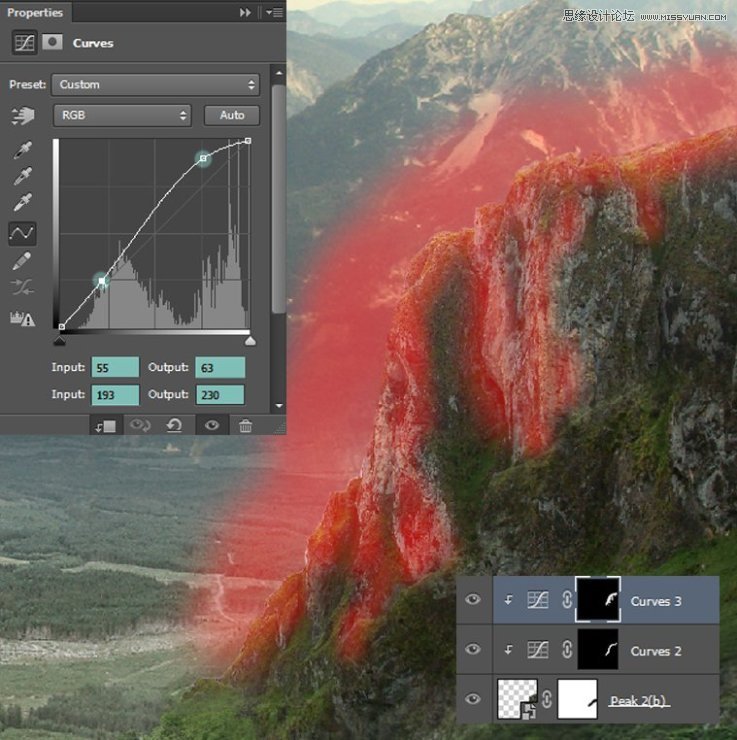
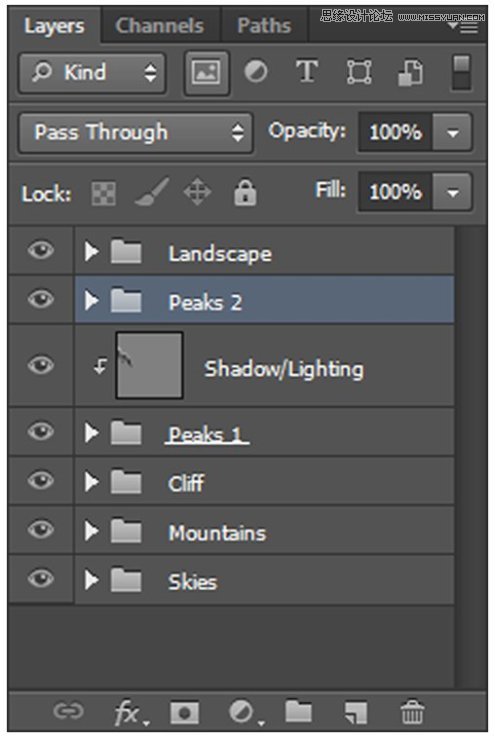
III 怎樣添加更多的背景細節
Step 18
當我們需要處理前后景的關系時,我們需要一些迷霧。
在懸崖組下方、山組上方,新建一個圖層,命名為迷霧。
使用不透明度和流量大約為20%,大小為430px的白色畫筆,按鍵F5,進入畫筆的設置:
按照下面的箭頭指示,畫一些迷霧:
現在在所有圖層之上新建一個圖層,我們將會使用同樣的畫筆繪制更多的迷霧:
將這一圖層的不透明度設置為76%。
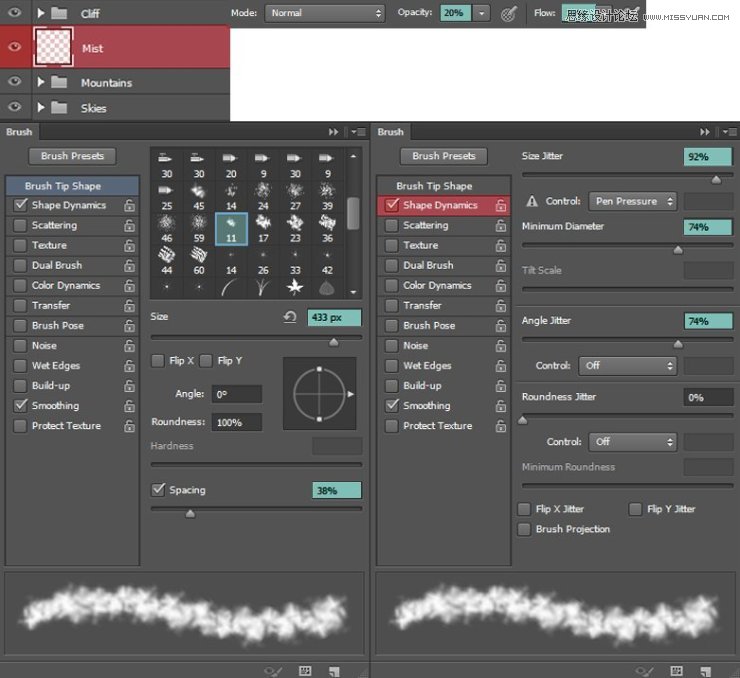
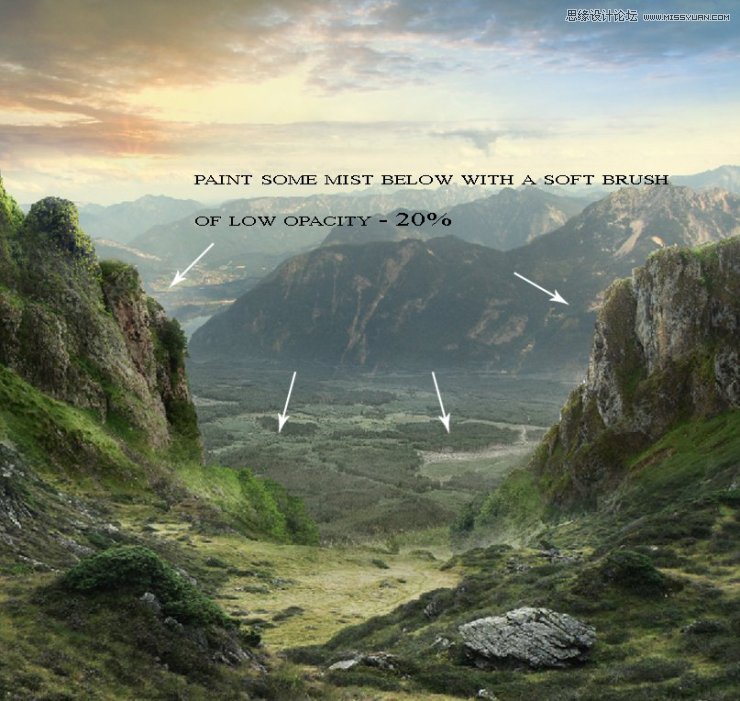
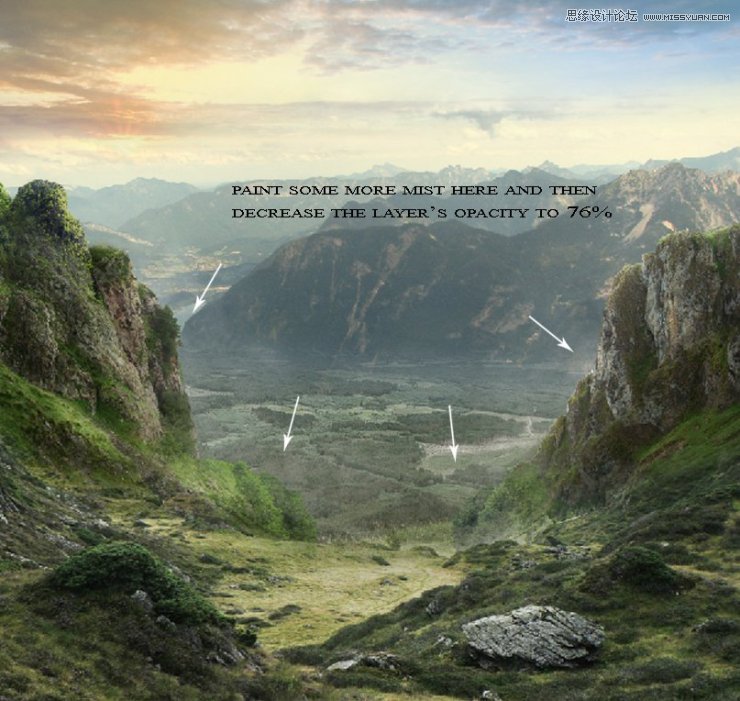
Step 19
現在打開圖片老人,使用鋼筆工具(P)或其他工具,將之從背景中提取出來,拖動至主畫布中,放在所有圖層之上,命名為老人。
我們將會為老人畫一些陰影。在老人圖層之下新建一個圖層,命名為陰影。使用硬度為30-35%,不透明度為30%的黑色筆刷涂抹陰影。

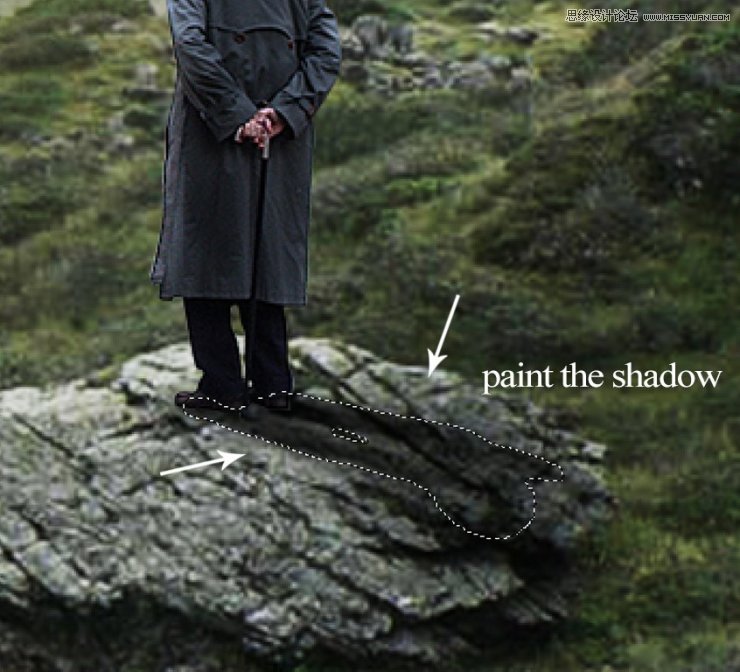
Step 20
我們需要在人物身上增加一些陰影和光點。新建一個圖層(使用前一圖層創建剪貼蒙版),命名為減淡/加深,將混合模式設置為疊加,勾選填充疊加中性色(50%灰)(F)。
現在激活減淡&加深工具(O),范圍為中間調,曝光度為15%,加深背光一面,減淡朝光一面,光源在之前的高峰上。
在正常模式下是這樣的:
這是在不透明度為100%的疊加模式下:
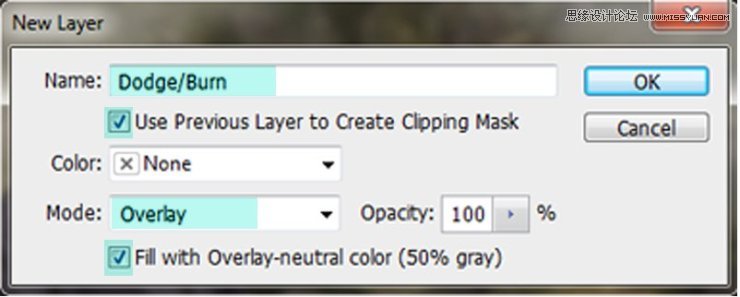
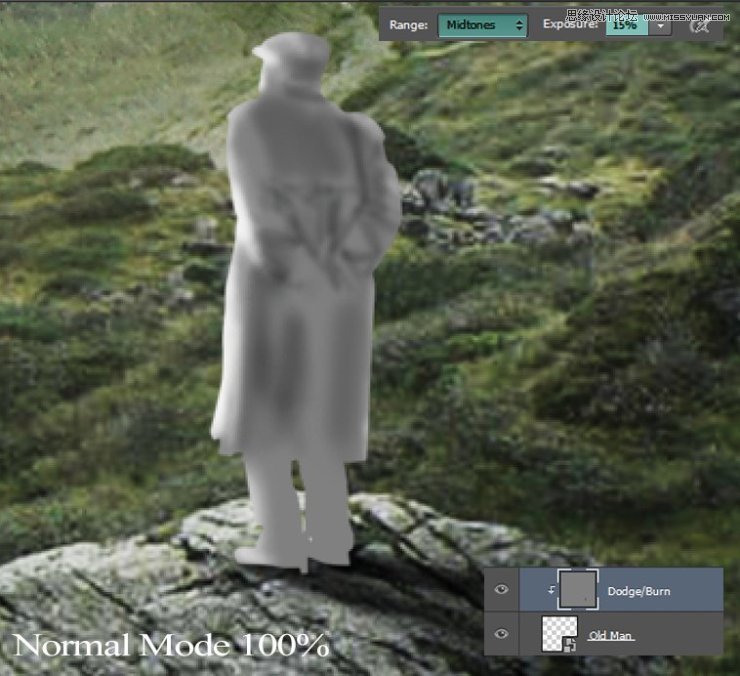

 愛你不要你
愛你不要你
-
 Photoshop合成海邊海龜和被掀起的海浪場景2021-03-08
Photoshop合成海邊海龜和被掀起的海浪場景2021-03-08
-
 Photoshop創意合成森林中的新娘和鳥籠2021-02-23
Photoshop創意合成森林中的新娘和鳥籠2021-02-23
-
 Photoshop合成森林中馬燈下的小動物2020-04-01
Photoshop合成森林中馬燈下的小動物2020-04-01
-
 Photoshop合成夢幻仙境場景的精靈仙子2020-03-27
Photoshop合成夢幻仙境場景的精靈仙子2020-03-27
-
 Photoshop合成創意頭像長出花朵效果2020-03-26
Photoshop合成創意頭像長出花朵效果2020-03-26
-
 Photoshop合成被蝴蝶和星光打散的頭像2020-03-26
Photoshop合成被蝴蝶和星光打散的頭像2020-03-26
-
 Photoshop合成創意的美女和野獸場景2020-03-20
Photoshop合成創意的美女和野獸場景2020-03-20
-
 Photoshop合成創意的烏龜背著城堡效果圖2020-03-20
Photoshop合成創意的烏龜背著城堡效果圖2020-03-20
-
 Photoshop合成房間里撫摸恐龍頭的小男孩2020-03-20
Photoshop合成房間里撫摸恐龍頭的小男孩2020-03-20
-
 Photoshop快速給建筑照片添加傍晚效果2020-03-19
Photoshop快速給建筑照片添加傍晚效果2020-03-19
-
 Photoshop創意合成森林中的新娘和鳥籠2021-02-23
Photoshop創意合成森林中的新娘和鳥籠2021-02-23
-
 Photoshop合成魔幻主題的發光山羊2021-03-04
Photoshop合成魔幻主題的發光山羊2021-03-04
-
 Photoshop合成海邊海龜和被掀起的海浪場景2021-03-08
Photoshop合成海邊海龜和被掀起的海浪場景2021-03-08
-
 Photoshop創意合成蘋果身體的易拉罐2021-03-10
Photoshop創意合成蘋果身體的易拉罐2021-03-10
-
 Photoshop合成閃電下的超級跑車2021-03-04
Photoshop合成閃電下的超級跑車2021-03-04
-
 Photoshop創意合成在腳底下魔法師2021-03-08
Photoshop創意合成在腳底下魔法師2021-03-08
-
 Photoshop創意合成被熱氣球帶飛的鯨魚2021-03-16
Photoshop創意合成被熱氣球帶飛的鯨魚2021-03-16
-
 Photoshop創意合成被熱氣球帶飛的鯨魚
相關文章672021-03-16
Photoshop創意合成被熱氣球帶飛的鯨魚
相關文章672021-03-16
-
 Photoshop創意合成蘋果身體的易拉罐
相關文章2362021-03-10
Photoshop創意合成蘋果身體的易拉罐
相關文章2362021-03-10
-
 Photoshop創意合成在腳底下魔法師
相關文章1422021-03-08
Photoshop創意合成在腳底下魔法師
相關文章1422021-03-08
-
 Photoshop合成海邊海龜和被掀起的海浪場景
相關文章2562021-03-08
Photoshop合成海邊海龜和被掀起的海浪場景
相關文章2562021-03-08
-
 Photoshop合成魔幻主題的發光山羊
相關文章2882021-03-04
Photoshop合成魔幻主題的發光山羊
相關文章2882021-03-04
-
 Photoshop合成閃電下的超級跑車
相關文章1882021-03-04
Photoshop合成閃電下的超級跑車
相關文章1882021-03-04
-
 Photoshop創意合成森林中的新娘和鳥籠
相關文章2982021-02-23
Photoshop創意合成森林中的新娘和鳥籠
相關文章2982021-02-23
-
 Photoshop創意的合成貓咪頭像的貓頭鷹
相關文章9822020-10-10
Photoshop創意的合成貓咪頭像的貓頭鷹
相關文章9822020-10-10
