CorelDRAW實例教程:繪制中國風瓷器醉花陰(3)
文章來源于 騰龍設計,感謝作者 情非得已 給我們帶來經精彩的文章!(10)保持“對象 6”為可編輯狀態,按下
技巧:我們可以保持“對象 6”為可編輯狀態,通過按下鍵盤上的鍵,將所有對象和背景進行快速組合,但這樣合并后背景色將變為默認顏色而不是透明的無背景。
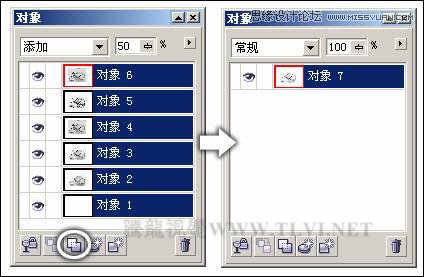
圖9-14 組合對象
(11)執行“文件”→“保存”命令,保持圖像的默認狀態,保存文件名稱為“素描”。然后將文檔和Corel PHOTO-PAINT軟件關閉。
9.1.3 制作步驟:為畫面繪制裝飾圖案
(1)運行CorelDRAW,新建一個空白文檔,單擊其屬性欄中的“橫向”按鈕,將頁面橫向擺放,其他設置保持系統默認。接著執行“文件”→“導入”命令,導入上面保存的“素描.cpt”文件,參照圖9-15所示調整圖像的大小和位置。

圖9-15 導入圖像
(2)選擇工具箱中的“交互式透明”工具,為圖像添加透明效果,并拖動調色板中的白色塊到虛線適當位置,如圖9-16所示。
提示:在為圖像添加透明效果后,我們可以在其屬性欄中單擊“編輯透明度”按鈕,打開“漸變透明度”對話框,然后對其進行相應設置。
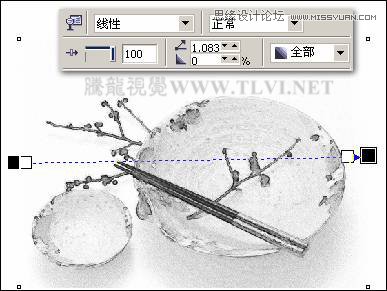
圖9-16 添加透明效果
(3)使用工具箱中的“貝塞爾”工具,參照圖9-17所示繪制圖形,填充為灰色。然后使用“交互式陰影”工具,為圖形添加陰影效果。
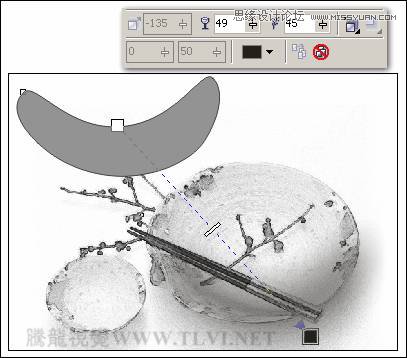
圖9-17 繪制圖形并添加陰影
(4)按下鍵拆分陰影群組,將原圖形刪除,接著調整陰影位置,并使用“形狀”工具,對陰影節點進行調整,如圖9-18所示。然后使用相同的操作方法,再為較小的碟子制作陰影效果。另外讀者也可以直接將本書附帶光盤\Chapter-09\“碟子陰影.cdr”文件導入至文檔中進行使用。
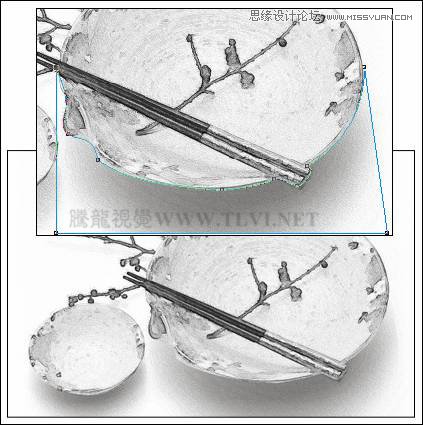
圖9-18 制作陰影
 情非得已
情非得已
-
 CorelDRAW結合PS制作超酷的海報立體字2016-11-28
CorelDRAW結合PS制作超酷的海報立體字2016-11-28
-
 CorelDRAW巧用網格工具繪制惡魔谷插畫2014-03-29
CorelDRAW巧用網格工具繪制惡魔谷插畫2014-03-29
-
 CorelDraw繪制頹廢風格的立體字教程2012-12-08
CorelDraw繪制頹廢風格的立體字教程2012-12-08
-
 CorelDRAW實例教程:繪制中國風國畫教程2012-06-03
CorelDRAW實例教程:繪制中國風國畫教程2012-06-03
-
 CorelDRAW繪制時尚風格的美少女漫畫2012-05-23
CorelDRAW繪制時尚風格的美少女漫畫2012-05-23
-
 CorelDRAW繪制卡通插畫美女教程清晨的陽光2012-05-23
CorelDRAW繪制卡通插畫美女教程清晨的陽光2012-05-23
-
 CorelDRAW實例教程:繪制中國風瓷器醉花陰2012-05-23
CorelDRAW實例教程:繪制中國風瓷器醉花陰2012-05-23
-
 CorelDRAW模擬人物照片繪畫全過程分析2012-05-23
CorelDRAW模擬人物照片繪畫全過程分析2012-05-23
-
 CorelDRAW詳細解析報紙文字排版2010-08-22
CorelDRAW詳細解析報紙文字排版2010-08-22
-
 CorelDRAW鼠繪教程:矢量抽象人物裝飾畫的繪制2010-07-21
CorelDRAW鼠繪教程:矢量抽象人物裝飾畫的繪制2010-07-21
-
 字體教程:CDR制作時尚的鏤空藝術字
相關文章8542018-12-20
字體教程:CDR制作時尚的鏤空藝術字
相關文章8542018-12-20
-
 CorelDRAW繪制卡通風格的圣誕節插畫
相關文章4352018-01-10
CorelDRAW繪制卡通風格的圣誕節插畫
相關文章4352018-01-10
-
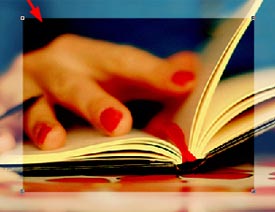 CorelDRAW中的圖層疊加功能詳細解析
相關文章13212017-01-16
CorelDRAW中的圖層疊加功能詳細解析
相關文章13212017-01-16
-
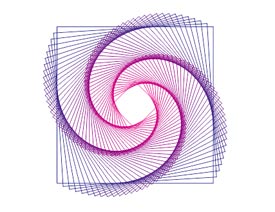 Photoshop簡單制作抽象的同比縮放3維線條
相關文章23622017-01-16
Photoshop簡單制作抽象的同比縮放3維線條
相關文章23622017-01-16
-
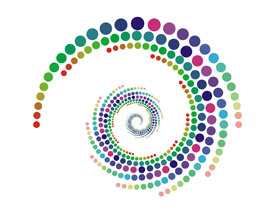 CorelDRAW繪制抽象絢麗的圓點螺旋效果
相關文章48742016-11-28
CorelDRAW繪制抽象絢麗的圓點螺旋效果
相關文章48742016-11-28
-
 CorelDRAW結合PS制作超酷的立體字教程
相關文章28832016-11-23
CorelDRAW結合PS制作超酷的立體字教程
相關文章28832016-11-23
-
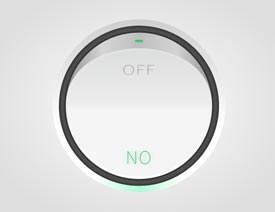 CorelDRAW繪制立體風格的UI開關教程
相關文章40132016-07-20
CorelDRAW繪制立體風格的UI開關教程
相關文章40132016-07-20
-
 CorelDraw制作漸變風格的藝術字教程
相關文章49622016-06-30
CorelDraw制作漸變風格的藝術字教程
相關文章49622016-06-30
