閃電文字:用PS制作閃電特效藝術字(5)
文章來源于 UI中國,感謝作者 米夏小雨 給我們帶來經精彩的文章!步驟17
現在, 我們將使用 zip 文件中的第二個畫筆。與第一個畫筆不同的是, 此畫筆在應用時不會更改方向, 但它的大小會稍有變化。你可以在網上找到任何光束筆刷來取代它。就像第一個一樣, 然后您可以自由地打開 "畫筆設置" 面板, 查看我所做的所有調整。現在再次選擇 e. text 圖層。然后按ctrl-shift-n 并命名新的圖層 e. 光束層。然后, 選擇畫筆工具 (b) 并選擇 "閃電刷 2"。
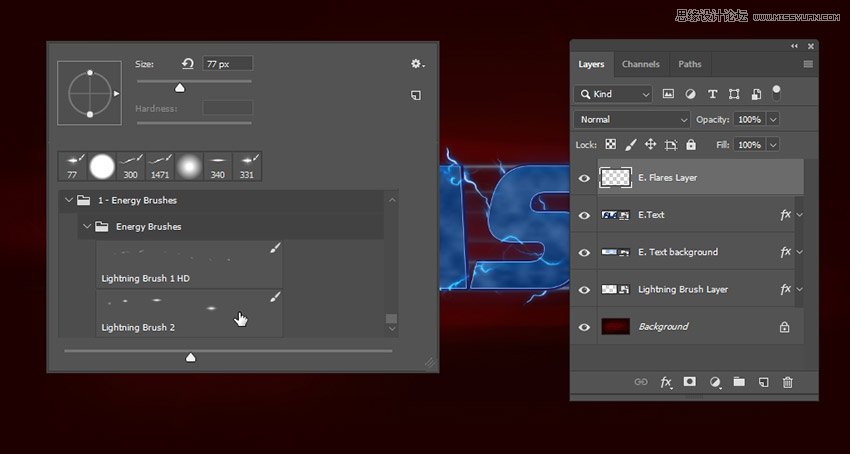
步驟18
轉到 "路徑" 面板, 然后再次對 "工作路徑"描邊。然后將 e. 耀斑層轉換為智能對象, 并對其應用閃電樣式 e。然后, 再次將 e. 耀斑層轉換為智能對象。
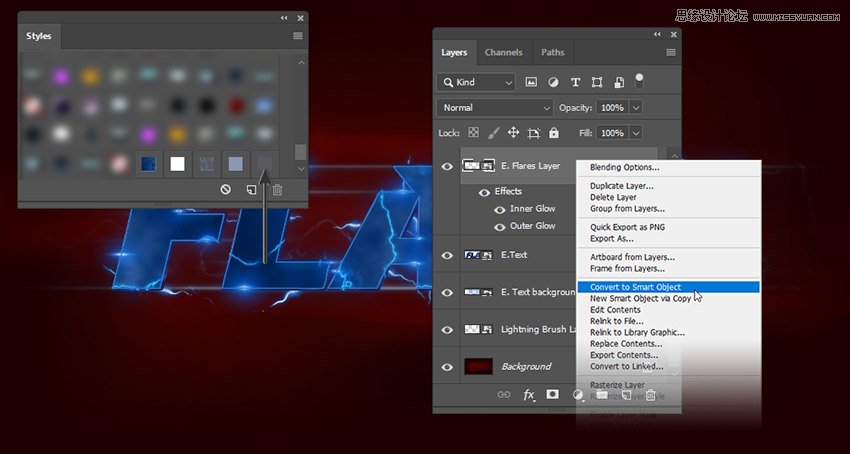
步驟19
選擇 e. text 圖層, 然后轉到 "風格化" > "油畫"。然后使用以下設置設置 "油畫" 參數
描邊樣式: 0.7
清潔度: 0.0
縮放: 0.1
硬毛刷細節:0.0
光照:關
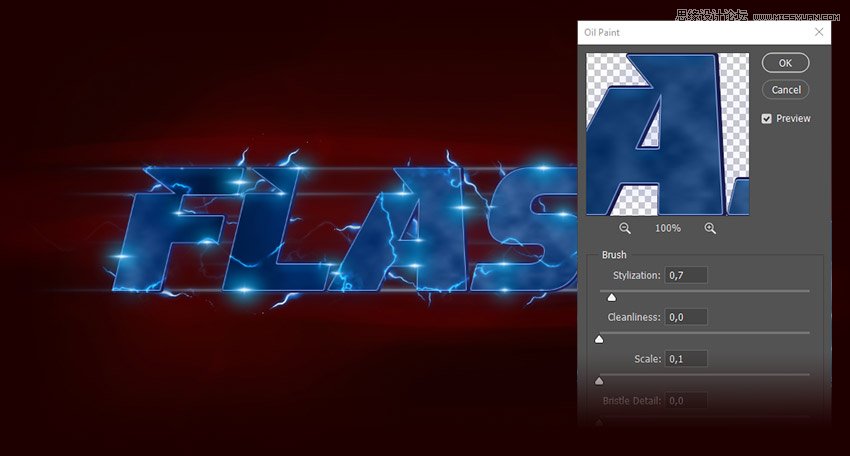
步驟20
選擇 e. 光束圖層, 然后轉到 "濾鏡" > "運動模糊", 以添加角度為0º、距離為 23 px 的運動模糊。之后, 選擇除 "背景" 以外的所有圖層, 并將其轉換為一個智能對象。
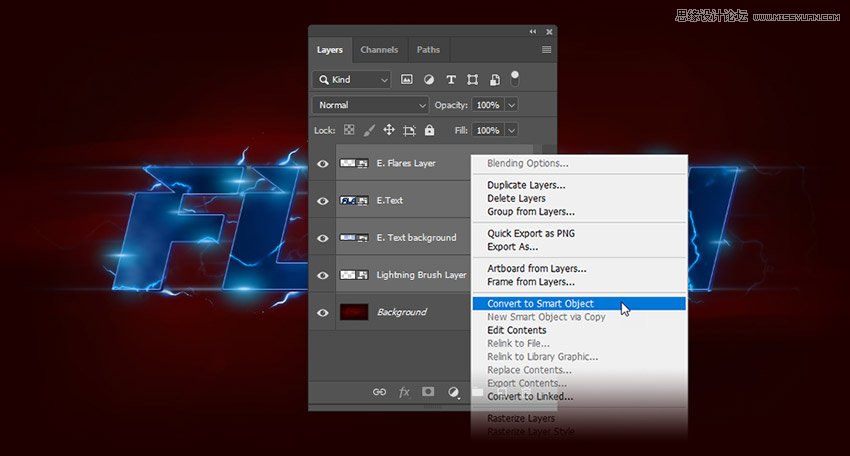
步驟21
將智能對象重命名為 "源文本效果"。然后轉到 "窗口" > "調整", 然后單擊 "漸變映射" 圖標。之后, 右鍵單擊 "漸變映射" 圖層, 然后選擇 "創建剪裁蒙版"。如果圖像上的顏色看起來不一樣, 請不要擔心。
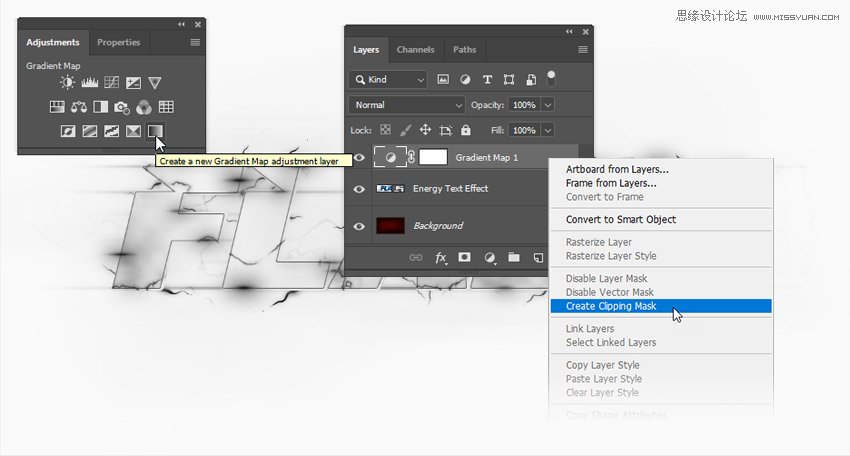
步驟22
雙擊 "漸變映射" 圖層的縮略圖以打開 "屬性" 面板。然后單擊漸變欄編輯顏色。我們將添加五個顏色到漸變欄。使用以下設置創建漸變:
第一個顏色: #0d0105 位置: 0%
第二個顏色: #4e0009 位置: 13%
第三個顏色: #ff0000 位置: 52%
第四個顏色: #ffd738 位置: 78%
第五個顏色: #ffffff 位置: 100%
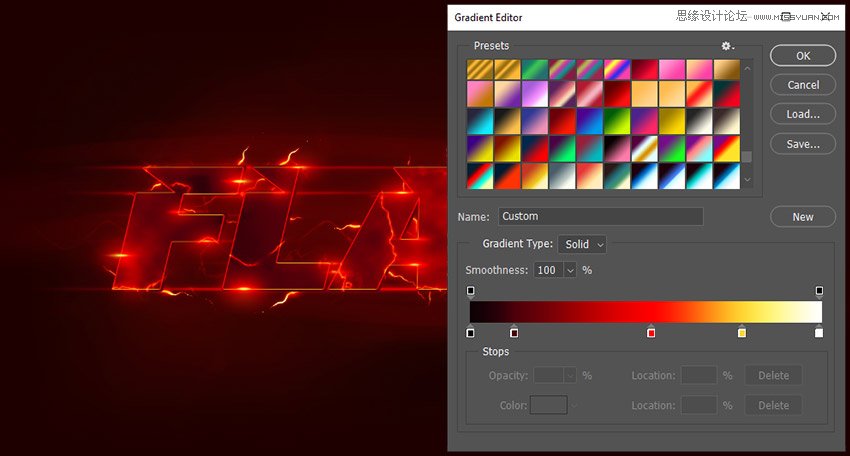
步驟23
選擇 "源文本效果", 然后按 ctrll-t 進行變換。然后讓它小5%。
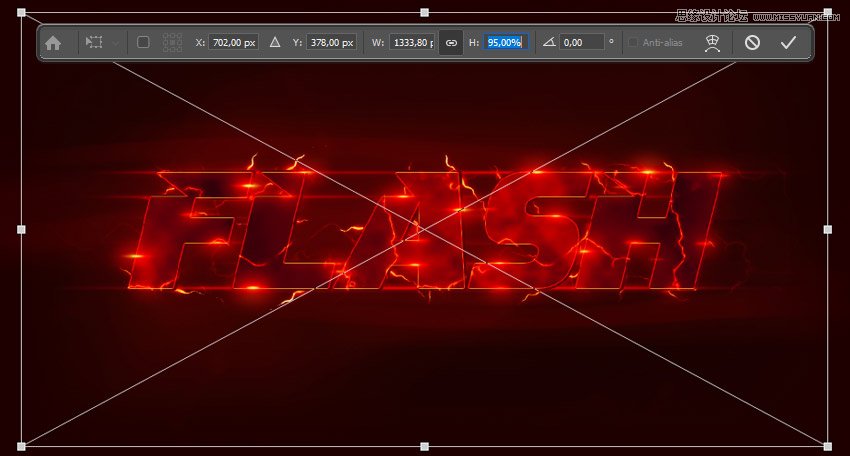
步驟24
轉到 "濾鏡" > "銳化" > 智能銳化, 并使用以下設置:
數量: 110%
半徑: 0.4 像素
降低雜色: 0%
移去: 鏡頭模糊
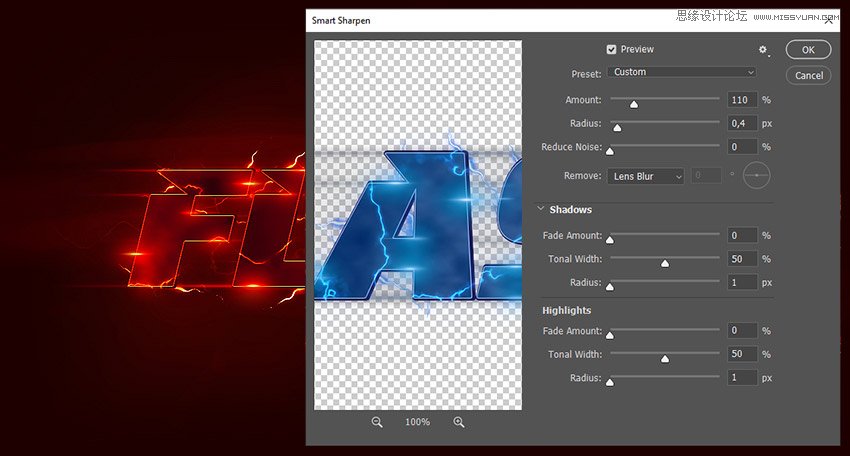
步驟25
轉到 "路徑" 面板并刪除 "工作路徑"。然后返回到 "操作" 面板, 然后單擊 "停止錄制" 圖標以完成操作。
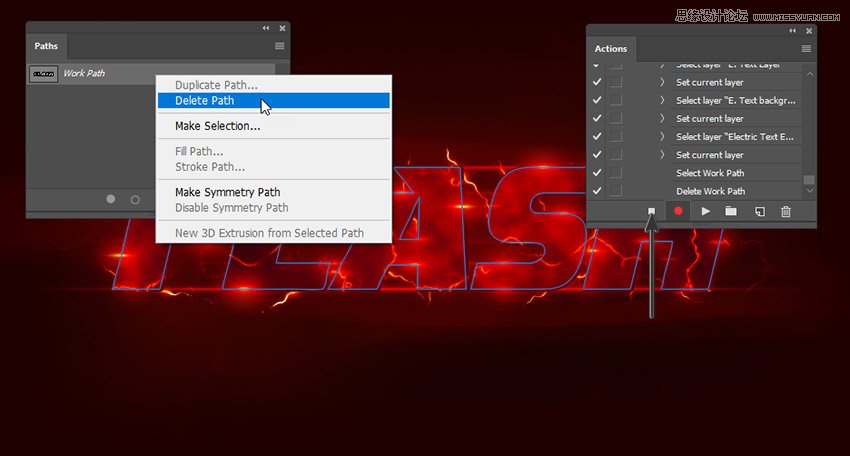

 情非得已
情非得已
-
 Photoshop制作火焰燃燒的文字效果2021-03-10
Photoshop制作火焰燃燒的文字效果2021-03-10
-
 Photoshop制作金色的海報標題文字教程2021-02-22
Photoshop制作金色的海報標題文字教程2021-02-22
-
 Photoshop制作炫麗的游戲風格藝術字2021-02-22
Photoshop制作炫麗的游戲風格藝術字2021-02-22
-
 Photoshop制作立體效果的黃金藝術字2020-03-18
Photoshop制作立體效果的黃金藝術字2020-03-18
-
 Photoshop制作逼真的熔巖藝術字2020-03-15
Photoshop制作逼真的熔巖藝術字2020-03-15
-
 Photoshop通過透視制作公路上的藝術字2020-03-15
Photoshop通過透視制作公路上的藝術字2020-03-15
-
 Photoshop設計金色立體特效的藝術字2020-03-12
Photoshop設計金色立體特效的藝術字2020-03-12
-
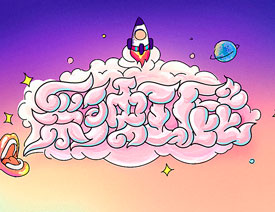 Photoshop制作卡通風格的手繪藝術字2020-03-09
Photoshop制作卡通風格的手繪藝術字2020-03-09
-
 銀色文字:用PS圖層樣式制作金屬字教程2019-07-22
銀色文字:用PS圖層樣式制作金屬字教程2019-07-22
-
 3D立體字:用PS制作沙發靠椅主題立體字2019-07-18
3D立體字:用PS制作沙發靠椅主題立體字2019-07-18
-
 Photoshop制作金色的海報標題文字教程2021-02-22
Photoshop制作金色的海報標題文字教程2021-02-22
-
 Photoshop繪制逼真的粉筆字教程2021-03-05
Photoshop繪制逼真的粉筆字教程2021-03-05
-
 Photoshop制作火焰燃燒的文字效果2021-03-10
Photoshop制作火焰燃燒的文字效果2021-03-10
-
 Photoshop制作火焰燃燒的文字教程2021-03-05
Photoshop制作火焰燃燒的文字教程2021-03-05
-
 Photoshop制作暗黑破壞神主題金屬字教程2021-03-16
Photoshop制作暗黑破壞神主題金屬字教程2021-03-16
-
 Photoshop制作炫麗的游戲風格藝術字2021-02-22
Photoshop制作炫麗的游戲風格藝術字2021-02-22
-
 Photoshop制作火焰燃燒的文字效果
相關文章2082021-03-10
Photoshop制作火焰燃燒的文字效果
相關文章2082021-03-10
-
 Photoshop制作炫麗的游戲風格藝術字
相關文章1692021-02-22
Photoshop制作炫麗的游戲風格藝術字
相關文章1692021-02-22
-
 Photoshop制作彩色手寫字教程
相關文章20042020-09-28
Photoshop制作彩色手寫字教程
相關文章20042020-09-28
-
 Photoshop制作夏季水花藝術字教程
相關文章16862020-07-09
Photoshop制作夏季水花藝術字教程
相關文章16862020-07-09
-
 Photoshop制作創意的海邊泡沫藝術字
相關文章17032020-03-18
Photoshop制作創意的海邊泡沫藝術字
相關文章17032020-03-18
-
 Photoshop制作立體效果的黃金藝術字
相關文章19362020-03-18
Photoshop制作立體效果的黃金藝術字
相關文章19362020-03-18
-
 Photoshop制作逼真的熔巖藝術字
相關文章8122020-03-15
Photoshop制作逼真的熔巖藝術字
相關文章8122020-03-15
-
 Photoshop通過透視制作公路上的藝術字
相關文章18902020-03-15
Photoshop通過透視制作公路上的藝術字
相關文章18902020-03-15
