復古收音機:PS繪制立體風格的收音機
文章來源于 站酷,感謝作者 sS_逆 給我們帶來經精彩的文章!實物圖—

教程步驟—
步驟 01 背景制作
1. 新建文檔,大小800*600px,分辨率72。新建矩形寬800*高600,填充顏色#ddbab4。
2.新建空白層,用白色柔光畫筆拍兩下,自由變換大小,將其調整合適。圖層名字改為背景光。
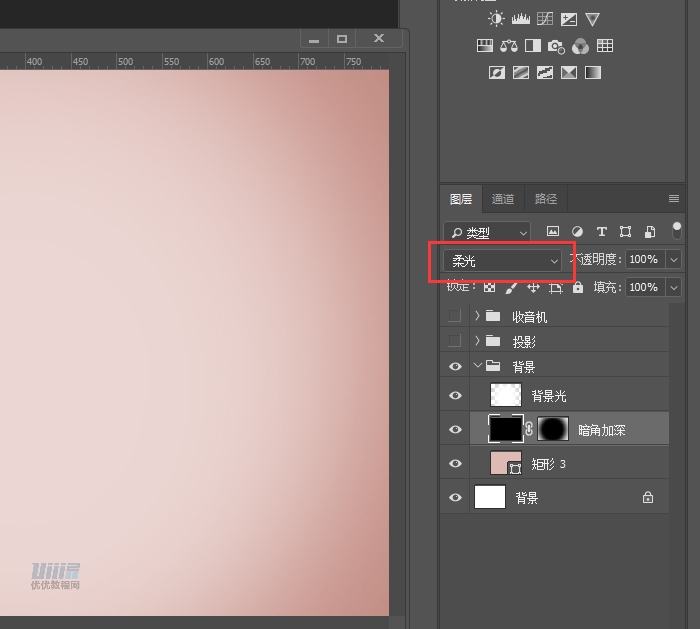
3.新建空白層,填充#000000,給圖層添加蒙版,用柔光畫筆在將蒙版中間擦除,目的給背景暗角進行加深,混合模式改為柔光。給圖層命名為暗角加深。注意調整圖層順序。
步驟 02 收音機繪制
先分析收音機機身,然后拆分細化。可以將外框和機身部分拆分來做,首先做外框部分。
機身外框
1.新建圓角矩形,將調節圓角屬性的鎖釋放,圓角就不會被同時調節。填充顏色#ffd7c1。
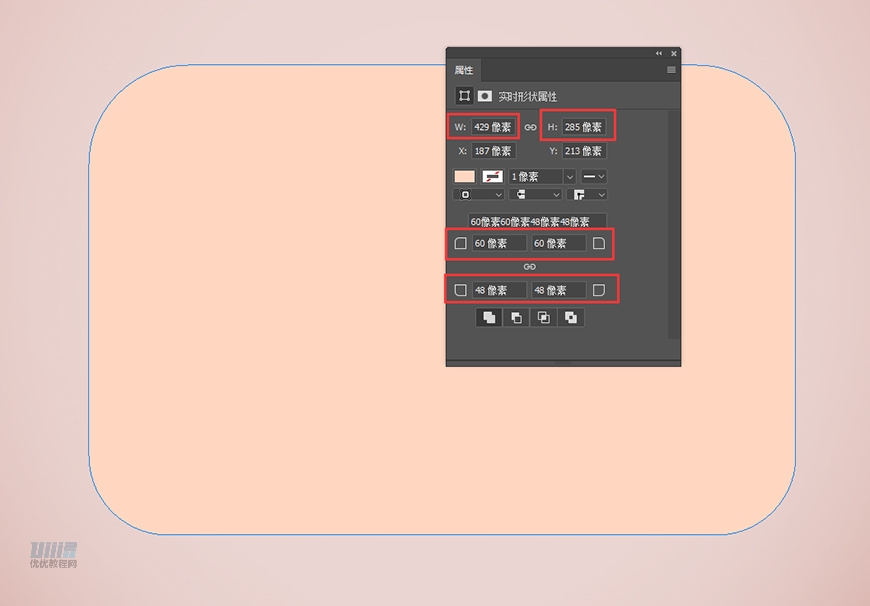
2.⑴點圓角矩形圖層,按鋼筆工具添加錨點。在圓角矩形頂中心添加錨點。按住ctrl鍵拖動該錨點往上移動15個像素(可建立參考線移動),調節兩邊錨點,使其上方圓滑,避免出現棱角。給圖層命名為“外框”。
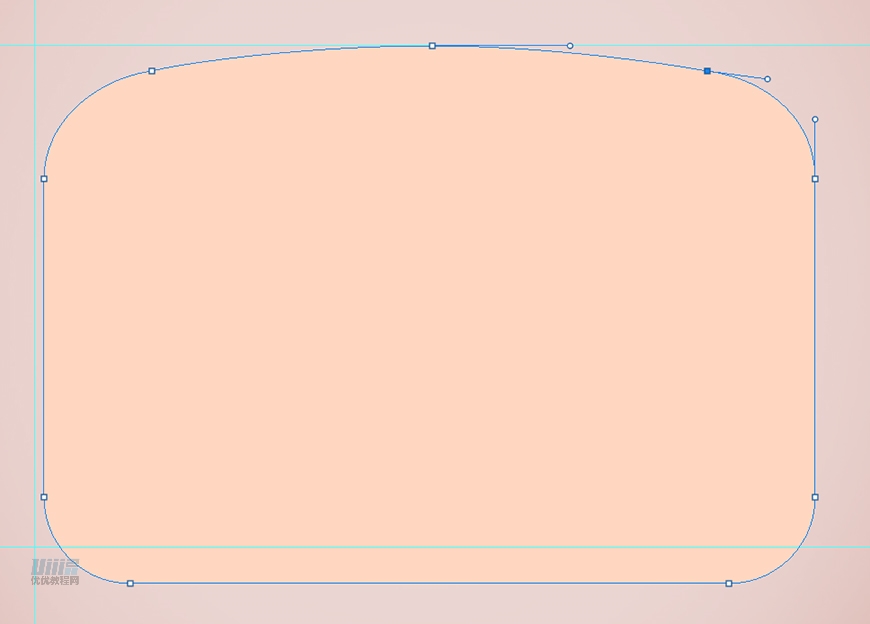
⑵給圓角矩形添加圖層樣式-斜面浮雕,增加體積感。
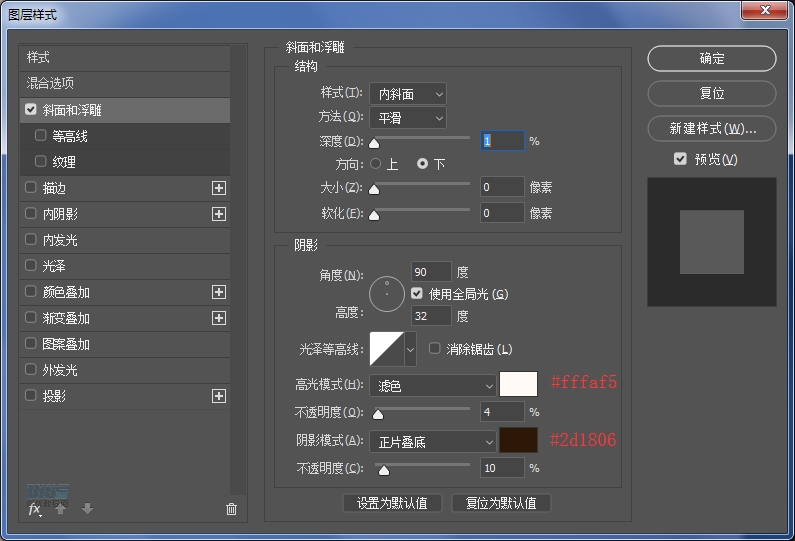
⑶用鋼筆工具,選擇形狀繪制收音機底部體積部分。填充顏色#1d0a04。將圖層命名為“收音機底部”。
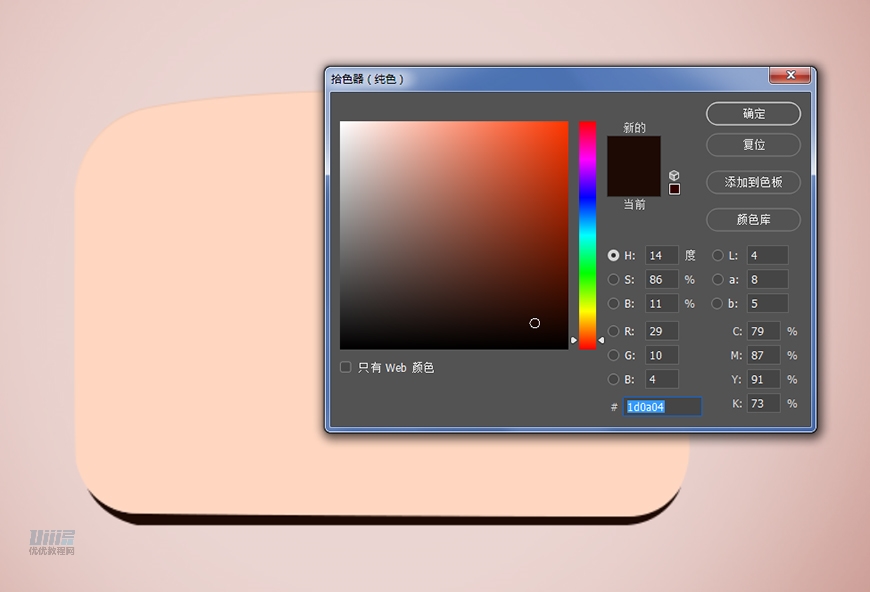
⑷因為外框是金屬,首先給它添加暗部。新建圓角矩形,寬415像素、高111像素、圓角為40像素,填充顏色#260c04。使其與外框居中。羽化8.4像素,建立剪貼蒙版,作用于外框圖層,命名為金屬暗部。
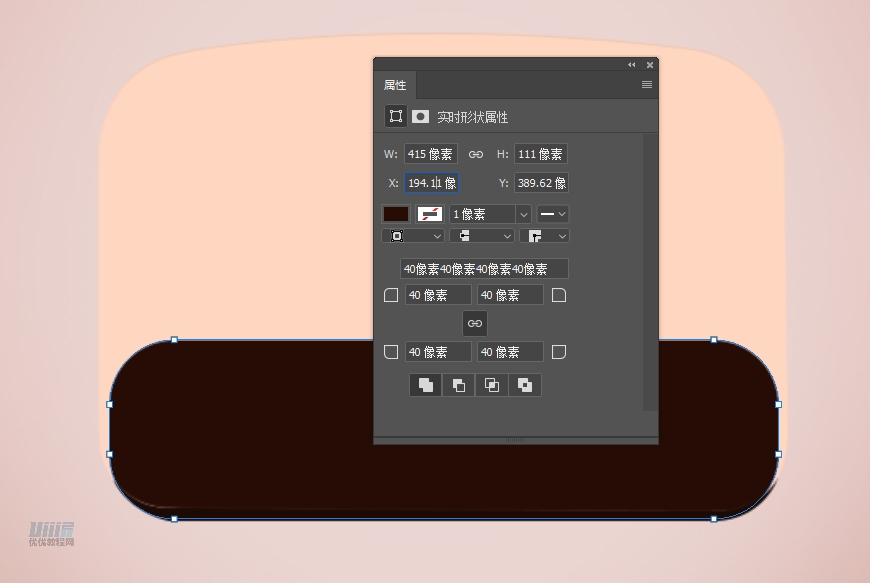
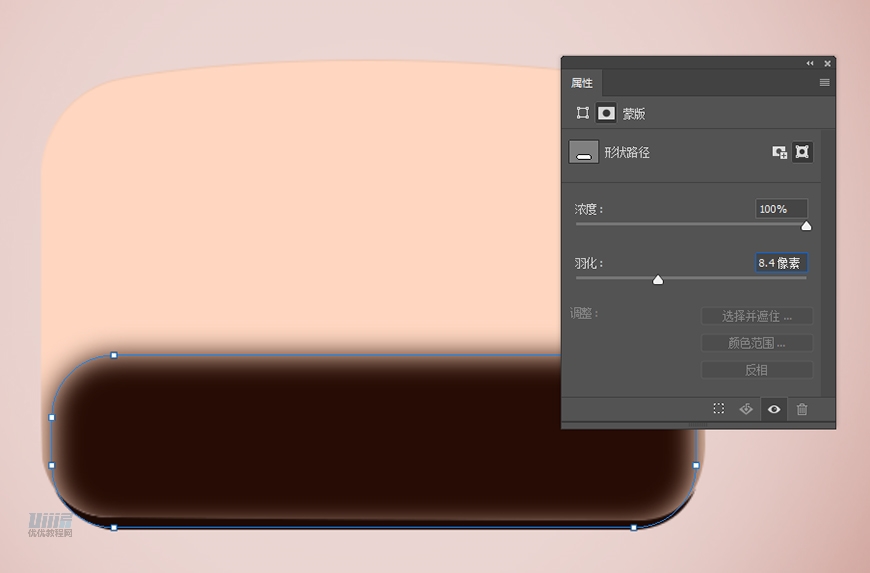
⑸復制暗部-1,命名為外框反光。鼠標拖動羽化指針,羽化0.5像素。填充顏色#af816c。
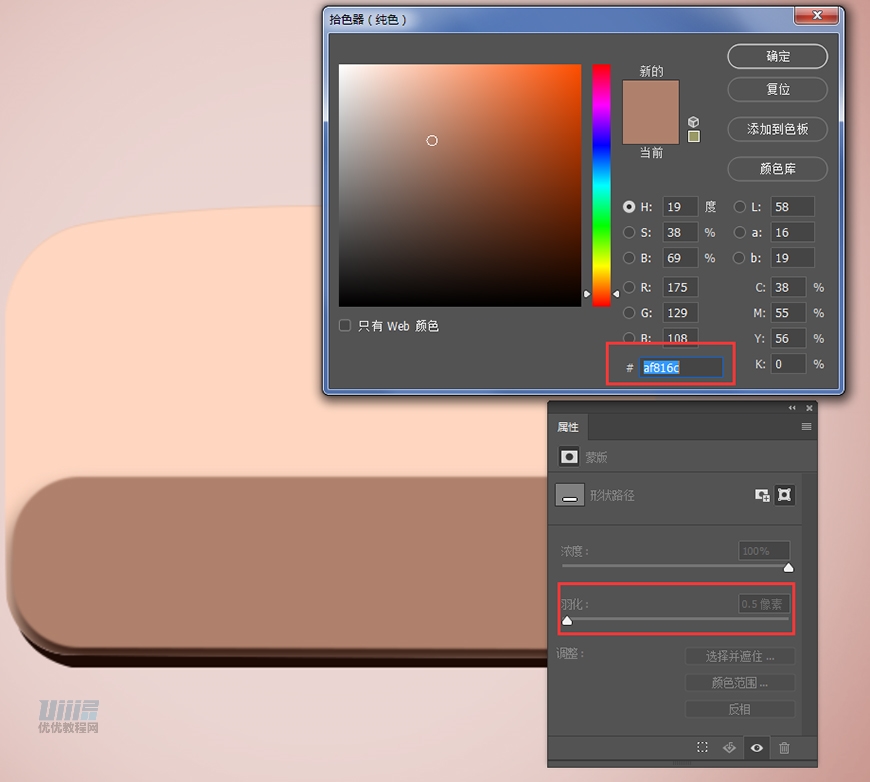
⑹復制外框層,命名為機身-深色底。Ctrl+t自由變換,注意左右和上下與外框的距離。添加圖層樣式-漸變疊加。

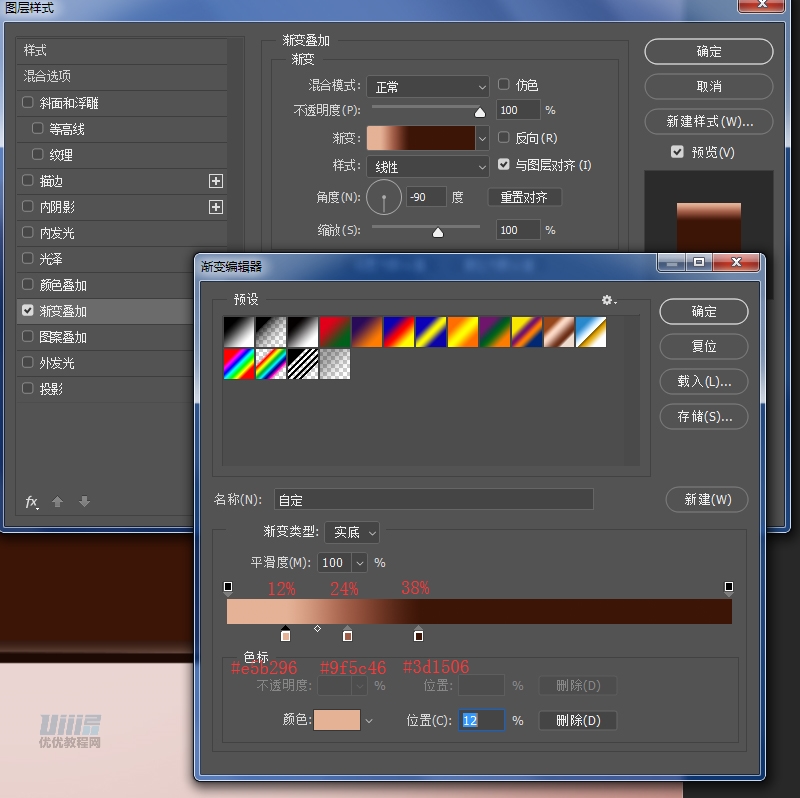
⑺接下來給外框金屬做出質感,和加強質感。給外框添加反光做出體積感,用鋼筆工具勾出形狀,羽化0.5像素,填充顏色d7a48d。如果一層效果不明顯,可復制多層,注意調整羽化值。
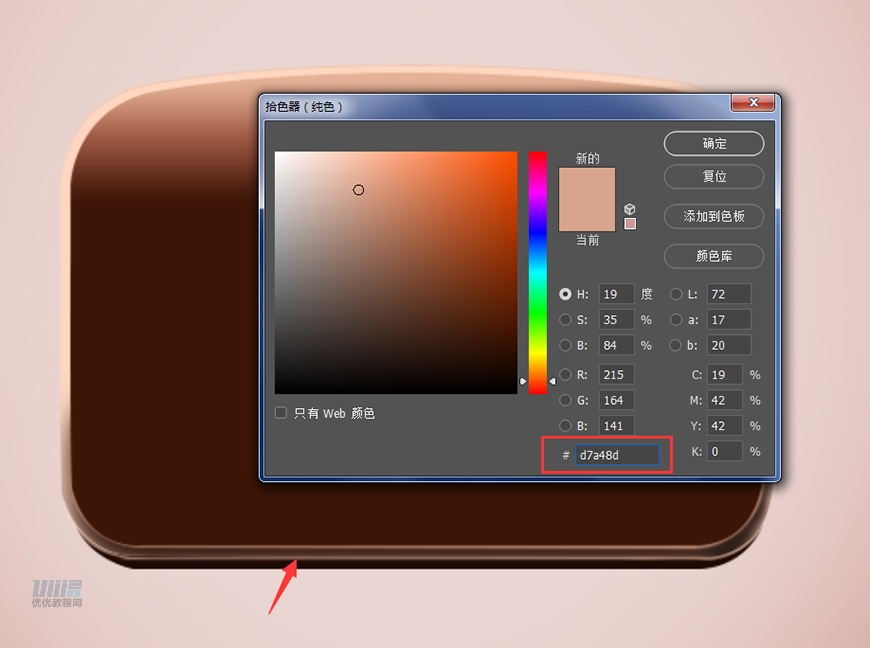
⑻會發現金屬暗部顏色不夠深,給暗部加深。原圖可以看出左側暗部形狀很明確,右側則是暗部自然過渡,分別底部左右側分開做。
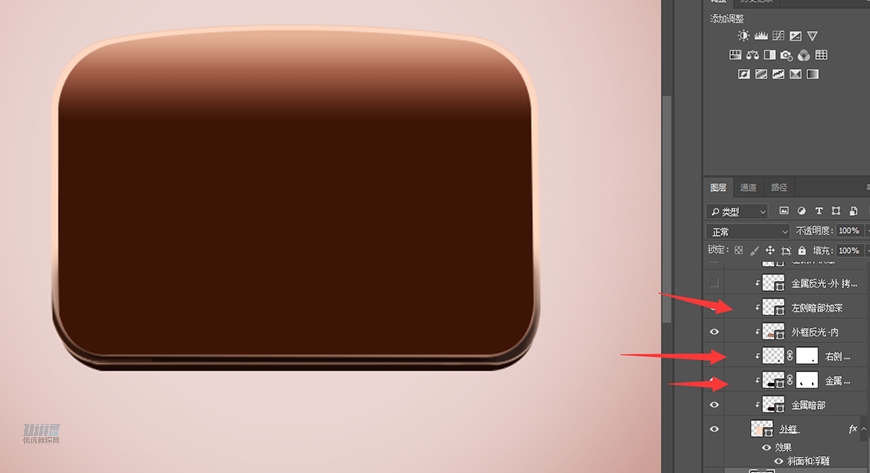
·直接復制金屬暗部層,改變形狀顏色,填充#0f0401。同時按住alt+ctrl+G建立剪貼蒙版,作用于,添加蒙版,擦除兩邊多余的地方。
·左側用鋼筆工具勾出形狀,羽化0.4像素,填充顏色#31160b,注意:鋼筆勾出的形狀可能會跑出外框,點該圖層,同時按住alt+ctrl+G建立剪貼蒙版,使其只作用于“外框圖層”。
·右側新建圖層,命名右側暗部加深,選擇柔光畫筆,前景色改為#31160b,輕拍兩下,同樣建立剪貼蒙版作用于“外框圖層”,建立蒙版,柔光畫筆調整不透明度和流量,擦出自然柔和的過渡。
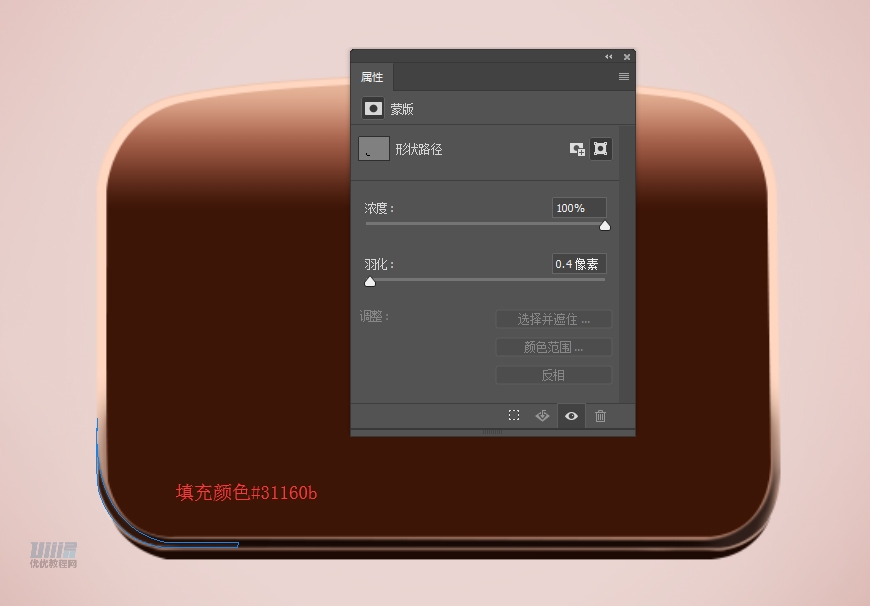
⑼收音機外框邊的體積感做出來,直接用形狀工具直線或者矩形,填充顏色#a57965,添加蒙版,用柔光畫筆,調整不透明度和流量,將頭尾擦除。羽化0.3像素。


⑽左右側高光提亮,用矩形形狀工具,填充顏色#ffeae1,建立蒙版,用柔光畫筆過渡。
羽化1.6像素,ctrl+alt+G建立剪貼蒙版,作用于“外框圖層”。右側同理。

大概做出這樣的效果。除“機身深色”圖層外,將外框部分圖層編組,命名為“外框”。

 情非得已
情非得已
-
 Photoshop繪制磨砂風格的插畫作品2021-03-16
Photoshop繪制磨砂風格的插畫作品2021-03-16
-
 Photoshop結合AI制作扁平化滑輪少女插畫2021-03-11
Photoshop結合AI制作扁平化滑輪少女插畫2021-03-11
-
 Photoshop結合AI繪制扁平化風格的少女插畫2020-03-13
Photoshop結合AI繪制扁平化風格的少女插畫2020-03-13
-
 Photoshop結合AI繪制春字主題插畫作品2020-03-13
Photoshop結合AI繪制春字主題插畫作品2020-03-13
-
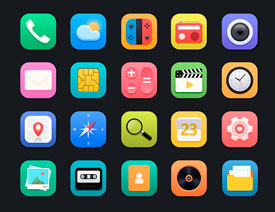 Photoshop繪制時尚大氣的手機APP圖標2020-03-12
Photoshop繪制時尚大氣的手機APP圖標2020-03-12
-
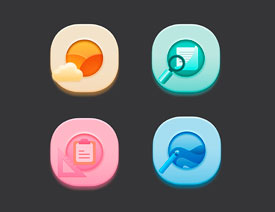 Photoshop繪制立體感十足的手機圖標2020-03-12
Photoshop繪制立體感十足的手機圖標2020-03-12
-
 玻璃瓶繪畫:PS繪制玻璃質感的魔法瓶2020-03-11
玻璃瓶繪畫:PS繪制玻璃質感的魔法瓶2020-03-11
-
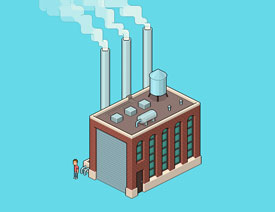 像素工廠:用PS設計等距像素的工廠圖標2019-03-20
像素工廠:用PS設計等距像素的工廠圖標2019-03-20
-
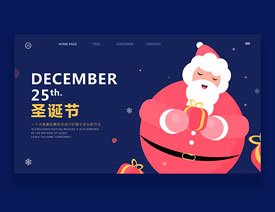 圣誕老人:使用PS繪制圣誕老人插畫2019-02-21
圣誕老人:使用PS繪制圣誕老人插畫2019-02-21
-
 Lumix相機:PS繪制粉色的照相機教程2019-01-18
Lumix相機:PS繪制粉色的照相機教程2019-01-18
-
 Photoshop結合AI制作扁平化滑輪少女插畫2021-03-11
Photoshop結合AI制作扁平化滑輪少女插畫2021-03-11
-
 Photoshop繪制磨砂風格的插畫作品2021-03-16
Photoshop繪制磨砂風格的插畫作品2021-03-16
-
 Photoshop繪制磨砂風格的插畫作品
相關文章1702021-03-16
Photoshop繪制磨砂風格的插畫作品
相關文章1702021-03-16
-
 Photoshop繪制立體風格的序章圖標
相關文章8612020-04-01
Photoshop繪制立體風格的序章圖標
相關文章8612020-04-01
-
 Photoshop結合AI繪制扁平化風格的少女插畫
相關文章7992020-03-13
Photoshop結合AI繪制扁平化風格的少女插畫
相關文章7992020-03-13
-
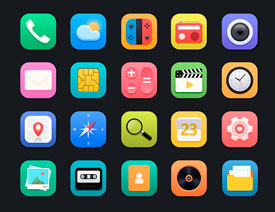 Photoshop繪制時尚大氣的手機APP圖標
相關文章19852020-03-12
Photoshop繪制時尚大氣的手機APP圖標
相關文章19852020-03-12
-
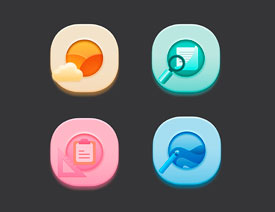 Photoshop繪制立體感十足的手機圖標
相關文章6362020-03-12
Photoshop繪制立體感十足的手機圖標
相關文章6362020-03-12
-
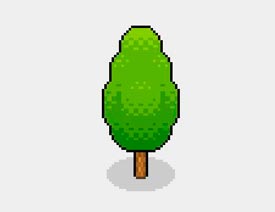 像素繪畫:用PS繪制像素風格樹木教程
相關文章10652019-03-26
像素繪畫:用PS繪制像素風格樹木教程
相關文章10652019-03-26
-
 插畫教程:用PS繪制扁平化風格的插畫
相關文章5062019-03-15
插畫教程:用PS繪制扁平化風格的插畫
相關文章5062019-03-15
-
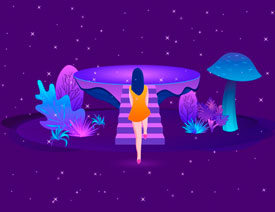 漸變插畫:使用PSPS繪制漸變風格插畫
相關文章4872019-02-28
漸變插畫:使用PSPS繪制漸變風格插畫
相關文章4872019-02-28
