Photoshop快速摳出昏暗背景中的婚紗照
文章來源于 240PS,感謝作者 昀恒 給我們帶來經精彩的文章!設計教程/PS教程/摳圖教程2018-11-16
文章中的摳圖方法用到了通道和鋼筆工具等;用通道主要是摳取婚紗的飄紗部分,這一部分是透明的,不過背景比較干凈,可以快速摳出來;剩下的部分可以直接用鋼筆和蒙版摳出。推薦給思緣的朋友學習,希望大家可以喜歡。
最終效果

原圖

1、把上面的原圖素材保存到本機,打開PS軟件,再打開保存的素材。
先來分析一下婚紗人物的特點:紅框位置為飄紗部分,基本上是透明的,需要用通道來摳圖;青框位置為實體部分,這一部分都是實物,可以直接用鋼筆工具摳圖。

2、現在來選擇通道。
進入通道面板(窗口 > 通道),然后選擇紅、綠、藍通道進行觀察,如下圖;幾個通道效果基本接近,紅通道局部婚紗過亮,藍通道背景稍微偏亮,綠通道最為理想。



3、復制需要的通道。選擇綠通道,按Ctrl + A 全選,按Ctrl + C 復制。

4、點RGB通道,然后返回圖層面板,新建一個圖層,按Ctrl + V 把復制的通道粘貼進來。

5、現在用鋼筆工具勾出輪廓。在工具箱選擇“鋼筆工具”,在屬性欄選擇“路徑”。
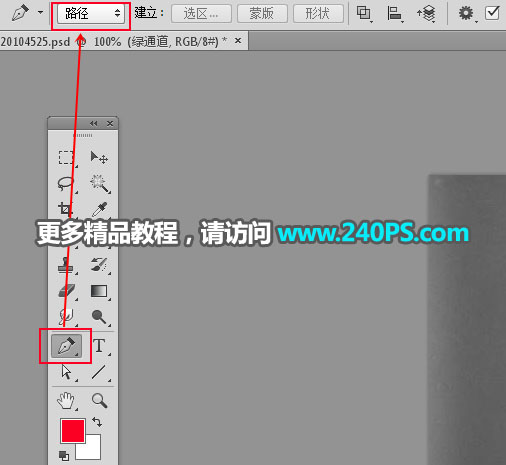
6、沿著婚紗和人物輪廓勾出路徑,如下圖。

7、按Ctrl + 回車把路徑轉為選區,然后點擊蒙版按鈕,添加蒙版。

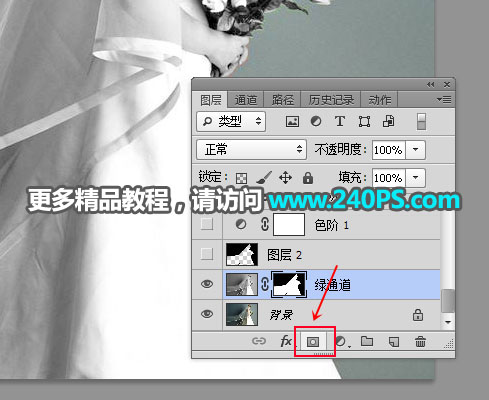
8、輪廓摳好了,現在需要去除背景。按住Ctrl鍵 + 鼠標左鍵點擊一下當前蒙版縮略圖,載入選區。

9、按Ctrl + Shift + I 把選區反選,新建一個圖層,把前景色設置為黑色,用油漆桶工具在選區中點擊一下填充黑色,再按Ctrl + D 取消選區,過程如下圖。


 情非得已
情非得已
推薦文章
-
 Photoshop使用通道工具摳出可愛的狗狗2020-03-15
Photoshop使用通道工具摳出可愛的狗狗2020-03-15
-
 Photoshop使用通道工具摳出逆光美女2020-03-08
Photoshop使用通道工具摳出逆光美女2020-03-08
-
 摳圖教程:詳解5種PS經典的摳圖方法2019-08-29
摳圖教程:詳解5種PS經典的摳圖方法2019-08-29
-
 Photoshop巧用通道超精細的摳兒童頭發絲教程2015-05-20
Photoshop巧用通道超精細的摳兒童頭發絲教程2015-05-20
-
 Photoshop完美摳出穿婚紗的新娘照片2013-11-07
Photoshop完美摳出穿婚紗的新娘照片2013-11-07
-
 Photoshop使用通道混合器給狗狗摳圖2012-10-25
Photoshop使用通道混合器給狗狗摳圖2012-10-25
-
 Photoshop給頭發蓬松的孩子摳圖并合成2012-06-19
Photoshop給頭發蓬松的孩子摳圖并合成2012-06-19
-
 Photoshop給白色婚紗摳圖并合成到風景照中2012-06-14
Photoshop給白色婚紗摳圖并合成到風景照中2012-06-14
-
 Photoshop詳細講解鋼筆工具在摳圖中的使用2011-08-30
Photoshop詳細講解鋼筆工具在摳圖中的使用2011-08-30
-
 Photoshop摳圖教程:摳出飄逸長發美女2011-03-30
Photoshop摳圖教程:摳出飄逸長發美女2011-03-30
熱門文章
-
 Photoshop快速摳出卷發的美女人像2021-03-04
Photoshop快速摳出卷發的美女人像2021-03-04
-
 Photoshop快速摳出卷發的美女人像
相關文章1722021-03-04
Photoshop快速摳出卷發的美女人像
相關文章1722021-03-04
-
 Photoshop使用通道工具給人像進修摳圖
相關文章11992020-03-21
Photoshop使用通道工具給人像進修摳圖
相關文章11992020-03-21
-
 Photoshop使用通道工具給美女摳圖
相關文章47892020-03-19
Photoshop使用通道工具給美女摳圖
相關文章47892020-03-19
-
 Photoshop摳出倒酒效果的玻璃杯
相關文章28452020-03-17
Photoshop摳出倒酒效果的玻璃杯
相關文章28452020-03-17
-
 Photoshop使用通道工具摳出可愛的狗狗
相關文章28972020-03-15
Photoshop使用通道工具摳出可愛的狗狗
相關文章28972020-03-15
-
 Photoshop使用通道混合器摳出茂密的樹木
相關文章10232020-03-14
Photoshop使用通道混合器摳出茂密的樹木
相關文章10232020-03-14
-
 Photoshop使用鋼筆工具摳出母子人像
相關文章10852020-03-10
Photoshop使用鋼筆工具摳出母子人像
相關文章10852020-03-10
-
 Photoshop快速摳出籃子里的貓咪
相關文章13292020-03-09
Photoshop快速摳出籃子里的貓咪
相關文章13292020-03-09
