Photoshop解讀那些高大上的人像處理技巧(2)
文章來源于 優(yōu)設,感謝作者 不過匹夫之勇 給我們帶來經(jīng)精彩的文章!設計教程/PS教程/其他教程15372016-01-20
5. 把剛剛計算的步驟再重復執(zhí)行2次(3次也行,你喜歡) 6. 這個時候我們已經(jīng)發(fā)現(xiàn),圖片的黑白灰已經(jīng)非常明顯了。這個時候請選擇那個Alpha3通道,然后按住Ctrl鍵,鼠標點擊Alpha3通道圖標,這樣我們就選出這個選區(qū)了,
5. 把剛剛計算的步驟再重復執(zhí)行2次(3次也行,你喜歡)

6. 這個時候我們已經(jīng)發(fā)現(xiàn),圖片的黑白灰已經(jīng)非常明顯了。這個時候請選擇那個Alpha3通道,然后按住Ctrl鍵,鼠標點擊Alpha3通道圖標,這樣我們就選出這個選區(qū)了,但是由于PS默認選擇的是白色區(qū)域,還需要反選一下,按住Ctrl+shift+I。

7. 點擊主通道,回到圖層。

8. 建立一個曲線調(diào)整層,然后稍稍調(diào)亮曲線就OK。

到這里基本上整張圖片的磨皮工作已經(jīng)結束,這個時候你會看到人物皮膚明顯好了很多,并且對皮膚也沒有造成什么損傷,接下來的工作就是你們發(fā)揮自己想象,自由P圖的時間了。
我的做法是蓋印圖層(Ctrl+alt+shift+E),降低飽和度(聽說這種顏色叫性冷淡色調(diào)),銳化。

打完收工。
下面是Photoshop CS6以后新增的一項神技功能,估計好多小伙伴都沒用過,用來調(diào)試風景照,人物照百試百靈,分分鐘讓你有上雜志封面的感覺。
圖片來源于凝淇(網(wǎng)絡),侵權立刪。
我們先上效果圖。

原圖:

OK,首先打開我們的PS。拿到圖片先調(diào)色階,去除污點,這些就不一一贅述了,上圖。磨皮我用的是Portraiture,自己可以到思緣論壇下載即可!

 情非得已
情非得已
推薦文章
-
 Photoshop詳解商業(yè)磨皮中如何提升照片質(zhì)感2020-03-19
Photoshop詳解商業(yè)磨皮中如何提升照片質(zhì)感2020-03-19
-
 直方圖原理:實例解析PS直方圖的應用2019-01-17
直方圖原理:實例解析PS直方圖的應用2019-01-17
-
 工具原理:詳解PS漸變映射的使用技巧2019-01-10
工具原理:詳解PS漸變映射的使用技巧2019-01-10
-
 Photoshop CC 2019 20.0中文版新功能介紹2018-10-24
Photoshop CC 2019 20.0中文版新功能介紹2018-10-24
-
 Photoshop詳解ACR漸變?yōu)V鏡在后期的妙用2018-09-29
Photoshop詳解ACR漸變?yōu)V鏡在后期的妙用2018-09-29
-
 Photoshop通過調(diào)色實例解析直方圖使用技巧2018-09-29
Photoshop通過調(diào)色實例解析直方圖使用技巧2018-09-29
-
 Photoshop詳細解析CameraRaw插件使用2018-03-29
Photoshop詳細解析CameraRaw插件使用2018-03-29
-
 Photoshop解析新手必須知道的學習筆記2017-06-05
Photoshop解析新手必須知道的學習筆記2017-06-05
-
 Photoshop詳細解析曲線工具的使用原理2017-02-08
Photoshop詳細解析曲線工具的使用原理2017-02-08
-
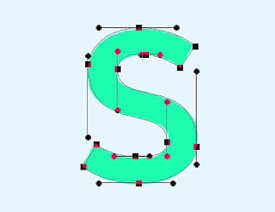 Photoshop詳細解析鋼筆工具的高級使用技巧2016-12-08
Photoshop詳細解析鋼筆工具的高級使用技巧2016-12-08
熱門文章
-
 Photoshop詳解商業(yè)磨皮中如何提升照片質(zhì)感
相關文章10402020-03-19
Photoshop詳解商業(yè)磨皮中如何提升照片質(zhì)感
相關文章10402020-03-19
-
 光影技巧:如何快速解決合成中的光影技巧
相關文章4222019-07-24
光影技巧:如何快速解決合成中的光影技巧
相關文章4222019-07-24
-
 操作技巧:如果用PS提高照片的清晰度
相關文章7042019-07-24
操作技巧:如果用PS提高照片的清晰度
相關文章7042019-07-24
-
 調(diào)色技巧:詳細解析調(diào)色工具原理與使用
相關文章4482019-07-17
調(diào)色技巧:詳細解析調(diào)色工具原理與使用
相關文章4482019-07-17
-
 兒童調(diào)色:用PS詳解兒童人像的后期技巧
相關文章10062019-07-10
兒童調(diào)色:用PS詳解兒童人像的后期技巧
相關文章10062019-07-10
-
 光影技巧:詳解PS在人物后期中光影處理
相關文章7342019-04-19
光影技巧:詳解PS在人物后期中光影處理
相關文章7342019-04-19
-
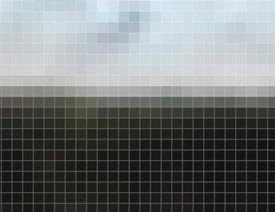 技巧教程:分辨率與像素之間的哪些事兒
相關文章6822019-04-07
技巧教程:分辨率與像素之間的哪些事兒
相關文章6822019-04-07
-
 調(diào)色技巧:唯美人像中膚色的精準把控
相關文章7262019-04-01
調(diào)色技巧:唯美人像中膚色的精準把控
相關文章7262019-04-01
