繪畫教程:友基溫暖插畫教程《青蛙王子》(2)
文章來源于 友基,感謝作者 張魚兒 給我們帶來經精彩的文章!這時整幅畫的效果就是下面這張圖的樣子了:

圖11-3
12.調整畫面的虛實關系,將主體和背景分開,讓畫面有實有虛。在畫虛實的時候,用了另一種筆刷,毛茸茸的畫筆繪制的時候顏色融合會好一些。

圖12
13.繪制角色和她周圍的一些地方,比如地面的層次、人物的體積感,還有青蛙王子腳的透明感等。

圖13
14.關于青蛙王子,繪制時沒用其他特殊的工具,基本都是采用正常模式的圖層,選擇比較亮的顏色在亮面和反光的地方進行繪制。

圖14
15.草地的繪制。這里特別要注意分層,先一層一層地分清楚再從亮到暗來繪制。筆刷還是用前面提到的那個,顏色的把握方面我選擇了近似色來層層刻畫。

圖15-1

圖15-2
只要把顏色選好,層次分清楚就能畫出下面的效果了:

圖15-3
16.為了繪制草從上到下的明暗過度,我調出了草的選區,并對它進行了加深和減淡處理,以調整它們的明暗過度和色彩。具體操作是這樣的:按住ctrl點擊要調整的草的圖層,選區就會像下圖顯示的一樣:
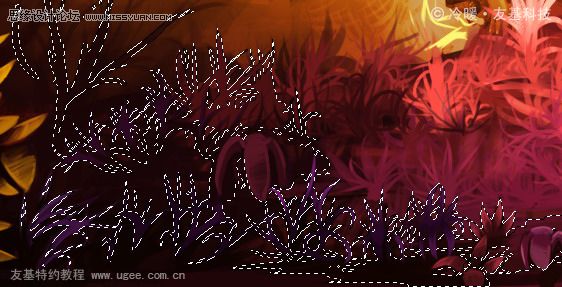
圖16-1
調出選區后我們給草的根部和草尖繪制出不同的顏色,為了更直觀一點,我們可以用ctrl+h建隱藏選區,然后再繼續繪制或者進行加深減淡處理,調出選區后繪制不會影響到其它地方。

圖16-2
17.繪制人物。針對人物身體的亮面和反光分別繪制出比較亮的環境色,然后找素材參考了一下公主裙的樣子,為主人公的裙子添加了花朵,讓主角變得厚重起來。

圖17
18.給草地加上一些星星點點渲染了一下氣氛:

圖18-1
完成后,這一塊的整體效果就是下面的樣子:

圖18-2
19.給這幅圖加上前景,豐富一下層次感。筆刷還是用前面說過的兩個筆刷,當然前景要分層繪制,以便之后調整的時候方便一些。

圖19
20.這時整幅畫大體就差不多了,接下來的事情就是最后的調整了,比如青蛙王子的繪制還不到位。我們給青蛙王子身上加上斑點,再用PS里面的“變形”工具對斑點的形狀進行調整并調出選區,調整斑點的顏色和明暗,像前面繪制草地的方法一樣,使斑點比較合理地添加到青蛙王子的身上。
![]()
圖20-1

圖20-2
21.最后加上自己的簽名,這幅圖我們就完成了。

完成圖
這個簡單小教程送給需要它的人,水平有限,講解不到的地方請諒解,希望我們在數字藝術世界里都能過的開心快樂!
-
 時尚插畫:繪制時尚個性的插畫教程
相關文章5412019-03-02
時尚插畫:繪制時尚個性的插畫教程
相關文章5412019-03-02
-
 手繪多肉玉露彩鉛繪畫教程
相關文章6482018-05-28
手繪多肉玉露彩鉛繪畫教程
相關文章6482018-05-28
-
 繪制唯美的杜鵑花彩鉛教程
相關文章3882018-05-28
繪制唯美的杜鵑花彩鉛教程
相關文章3882018-05-28
-
 詳細解析古風女子圖文手繪插畫教程
相關文章9082017-05-23
詳細解析古風女子圖文手繪插畫教程
相關文章9082017-05-23
-
 淺談古風女子圖文手繪插畫教程
相關文章7082017-05-12
淺談古風女子圖文手繪插畫教程
相關文章7082017-05-12
-
 詳細美國隊長3系海報創作步驟與教程
相關文章9752016-06-24
詳細美國隊長3系海報創作步驟與教程
相關文章9752016-06-24
-
 Painter繪制卡通風格的插畫女孩
相關文章24252014-03-28
Painter繪制卡通風格的插畫女孩
相關文章24252014-03-28
-
 Painter繪制準備拿著斧頭的男巫教程
相關文章10792014-03-28
Painter繪制準備拿著斧頭的男巫教程
相關文章10792014-03-28



